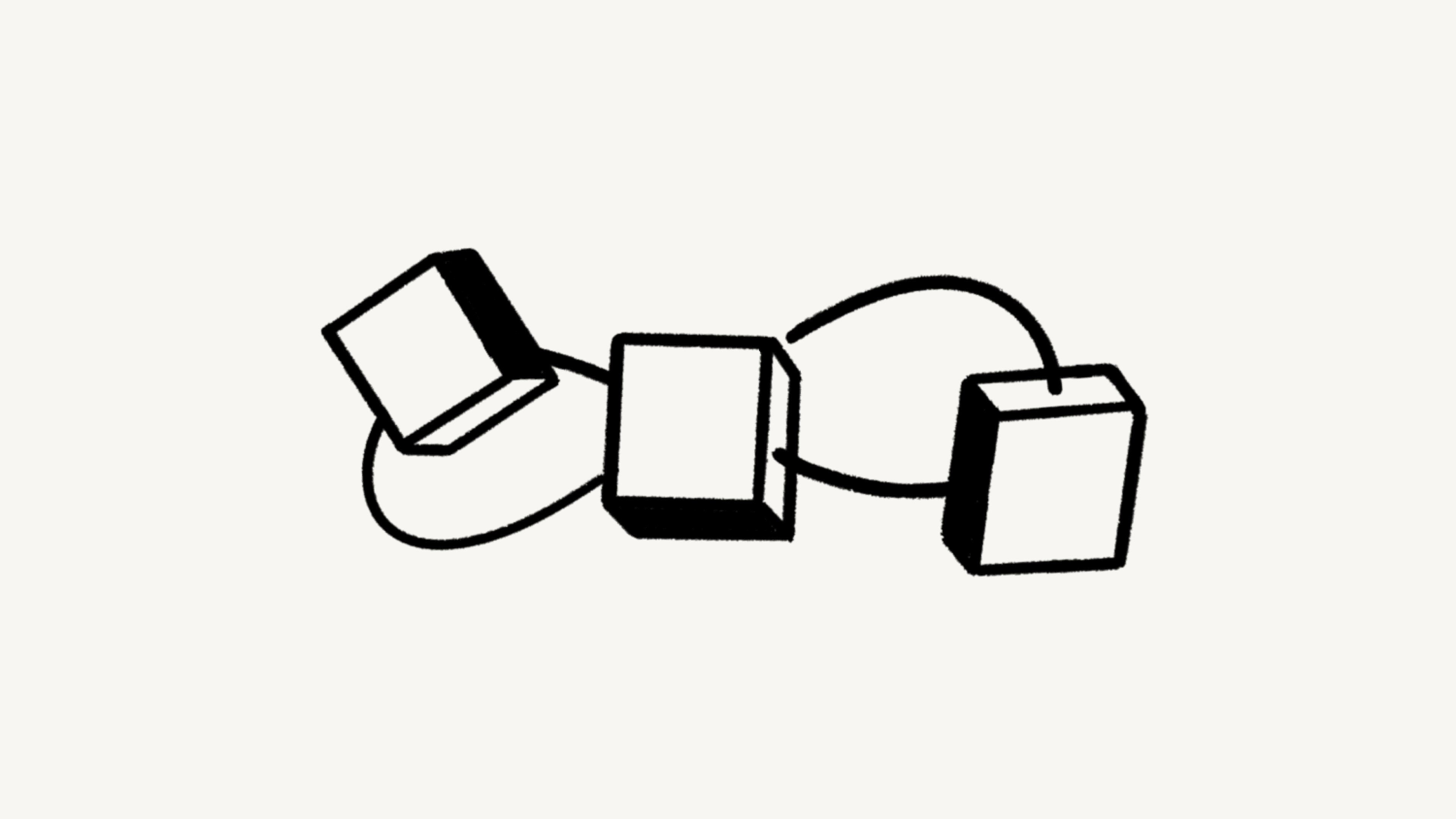Link-Vorschauen
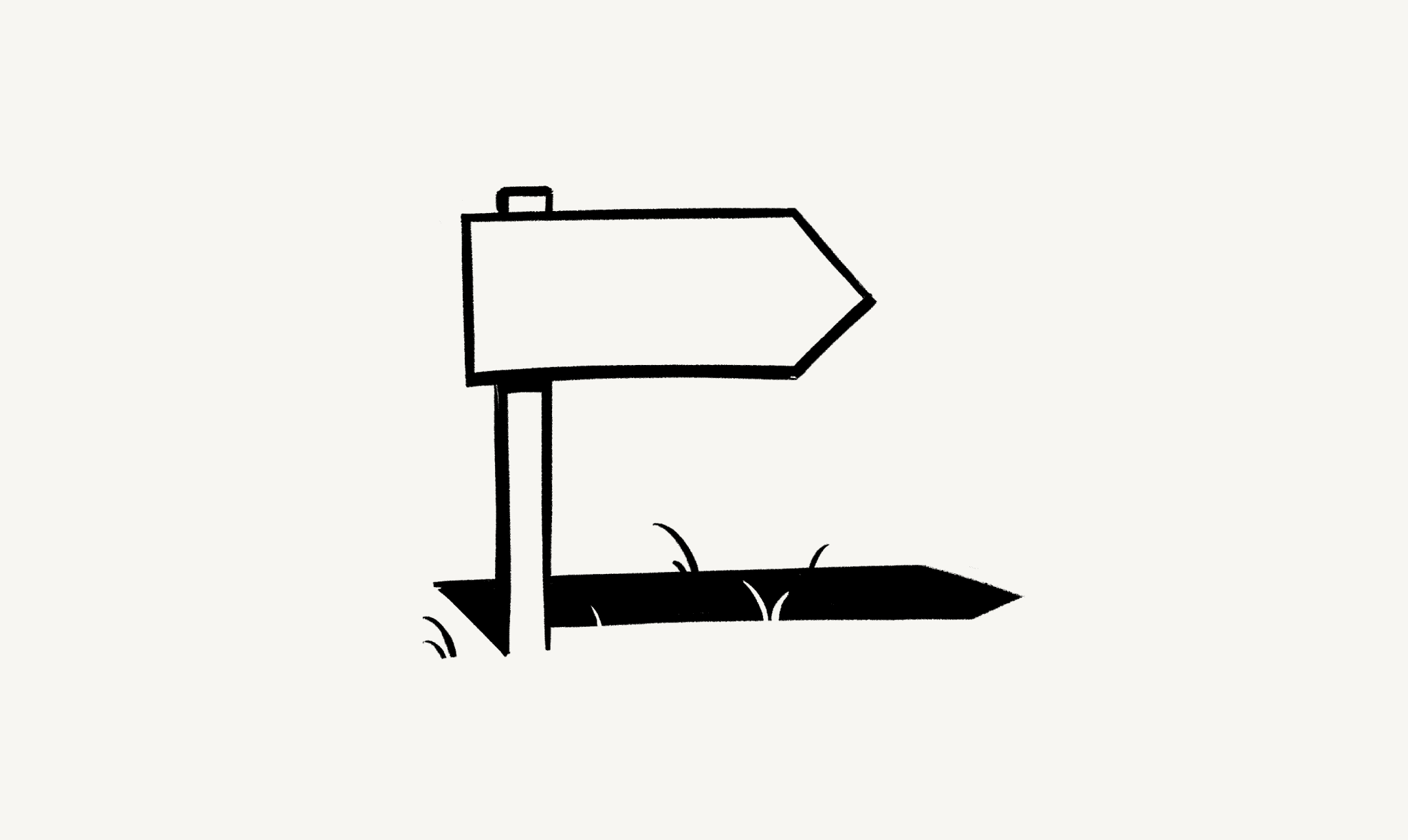
Lass dir synchronisierte Live-Darstellungen von Links beliebter Plattformen direkt in deinem Workspace anzeigen – dazu musst du nicht mehr zwischen Apps wechseln oder den Kontext aus den Augen verlieren 🔗
Zu den FAQsMit Link-Vorschauen kannst du synchronisierte Darstellungen des Links direkt in Notion anzeigen. Diese Funktion steht derzeit für mehrere Plattformen zur Verfügung:
GitHub | Jira |
Slack | Asana |
Trello | Linear |
Zoom | Figma |
Adobe XD | Dropbox |
OneDrive und Sharepoint | Pitch |
Amplitude | Hex |
GRID | GitLab |
Box | Lucid (Lucidspark und Lucidchart) |
Whimsical | ClickUp |
Zendesk |
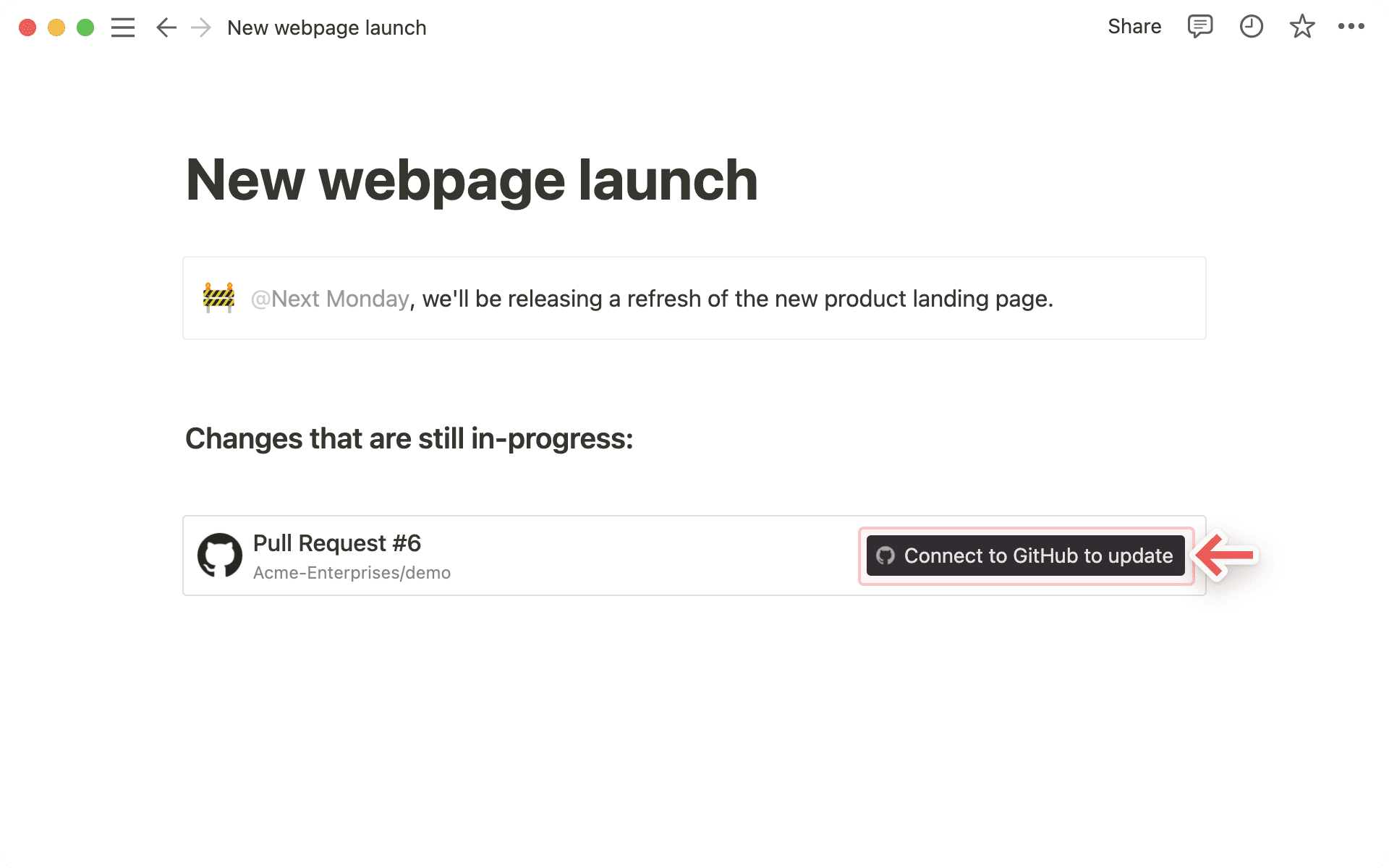
Kopiere einen Link von einer der unterstützten Plattformen. Füge ihn in Notion ein und wähle
Einfügen als: Vorschau.Wenn zum ersten Mal ein Link von einer dieser Plattformen eingefügt wird, erscheint ein Button, der dich auffordert, dich mit der Anwendung zu verbinden.
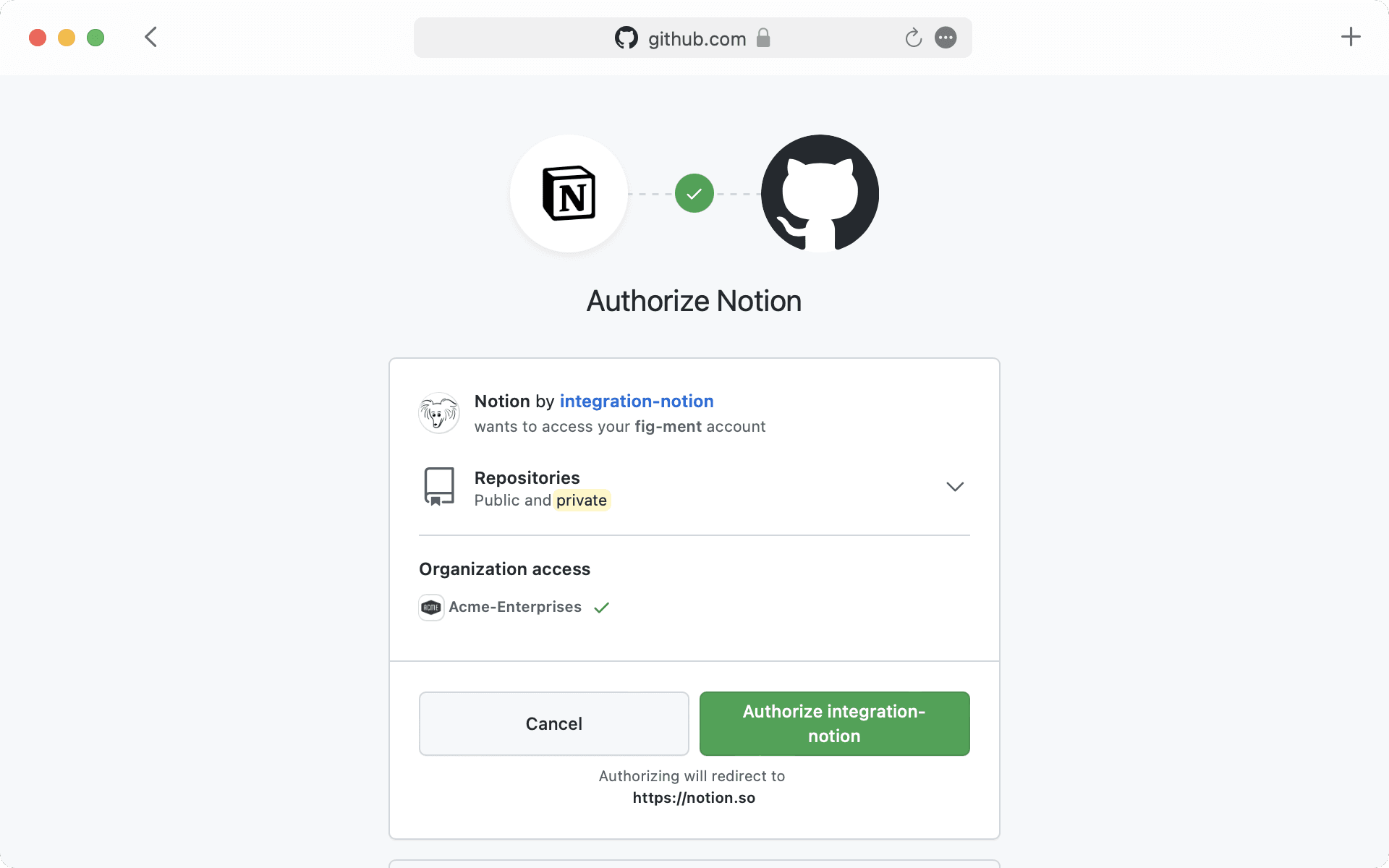
Wenn du die Schaltfläche anklickst, öffnet sich das Browserfenster. Dort bestätigst du deine Identität und erteilst der Anwendung die Berechtigung, Inhalte in Notion anzuzeigen.
Nach der Authentifizierung wird eine genaue Vorschau der verlinkten Inhalte angezeigt. Diese Vorschau wird aktualisiert, wenn Änderungen an Feldern vorgenommen werden.

Hinweis: Sobald du eine verbundene App authentifiziert hast, kann jeder, der deine Notion-Seite sehen kann, den Inhalt anzeigen, den du als Link-Vorschau eingefügt hast.
In einigen Fällen werden die Daten abstrahiert (z. B. Kanalnamen aus privaten Slack-Kanälen und private Nachrichten).
Neben Vorschauen können von diesen Plattformen auch Links als Erwähnungen eingefügt werden. Dabei werden die verlinkten Inhalte in verdichteter Form dargestellt.
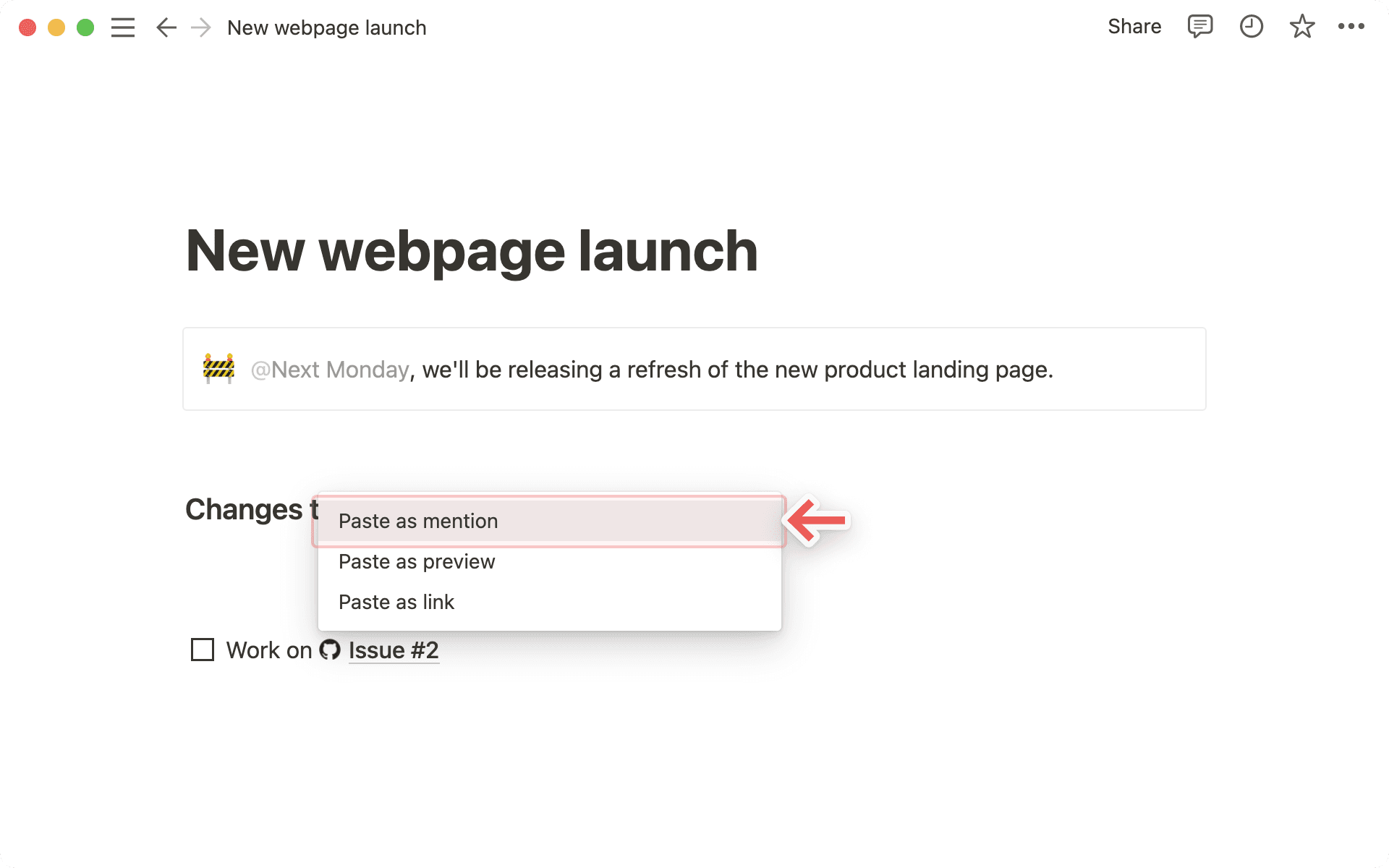
Kopiere einen Link von einer der unterstützten Plattformen. Füge ihn in Notion ein. Dabei wird dir die Option
Einfügen als: Erwähnungangezeigt.Genau wie bei Vorschauen müssen Apps authentifiziert werden, wenn zum ersten Mal ein entsprechender Link in Notion eingefügt wird. Klicke auf die Schaltfläche, um das Authentifizierungsfenster zu öffnen und die erforderlichen Berechtigungen zu erteilen. Anschließend wird der Link angezeigt.

Tipp: Links können direkt in der Zeile neben dem übrigen Text eingefügt werden.
FAQs
In der Link-Vorschau wird „Zugriff verweigert“ oder „Inhalt nicht gefunden“ angezeigt.
In der Link-Vorschau wird „Zugriff verweigert“ oder „Inhalt nicht gefunden“ angezeigt.
Dafür kommen zwei Ursachen infrage:
Möglicherweise hast du dich mit einem Konto ohne entsprechende Zugangsberechtigungen angemeldet. Mehrere Konten kannst du über
Einstellungen→Meine Verbindungenoder im Fehler-Dropdown-Menü verbinden.Möglicherweise hat dein Unternehmen nur eingeschränkten Zugriff auf die Inhalte von Drittanbietern oder externen IP-Adressen. In diesem Fall solltest du mit dem zuständigen Administrator für den Workspace bzw. dein Unternehmen Rücksprache halten und die Notion-Integration freigeben lassen. Hier findest du Anleitungen zu bestimmten Einbindungen: GitHub, Jira, Slack, Asana, Trello.
Kann ich mehrere Anmeldedaten zu einer Link-Vorschau hinzufügen?
Kann ich mehrere Anmeldedaten zu einer Link-Vorschau hinzufügen?
Ja, kannst du! Undzwar über Einstellungen → Meine Verbindungen. Wähle für die entsprechende Einbindung „Anderes Konto verbinden“.
Hinweis: Bei einigen Anwendungen ist die Anmeldung über mehrere Konten im Browser nicht möglich (z. B. GitHub). Daher musst du dich eventuell aus dem Konto abmelden, in dem du gerade angemeldet bist. Dann wirst du aufgefordert, dich mit einem anderen Konto anzumelden.
Wir legen fest, welches Konto für die Vorschau der jeweiligen Inhalte verwendet wird. Funktioniert es mit keinem davon, wird eine Fehlermeldung angezeigt.
In der Link-Vorschau wird „Inhalt konnte nicht geladen werden“ angezeigt.
In der Link-Vorschau wird „Inhalt konnte nicht geladen werden“ angezeigt.
So kannst du das Problem lösen:
Vergewissere dich, dass du mit dem richtigen Konto angemeldet bist.
Achte darauf, dass dein Unternehmen keinen Zugriffsbeschränkungen unterliegt.
Versuche es erneut.
Wenn gar nichts funktioniert, wende dich bitte an unseren Support. Leider können wir dir bei Fehlermeldungen wie Zugriff verweigert und Inhalt nicht gefunden nicht weiterhelfen. Teile unserem Support bitte diese Angaben mit:
die Integration, die du nutzen möchtest
Fehlermeldung und Fehlercode
die URL, die du in der Vorschau anzeigen möchtest (wenn möglich)