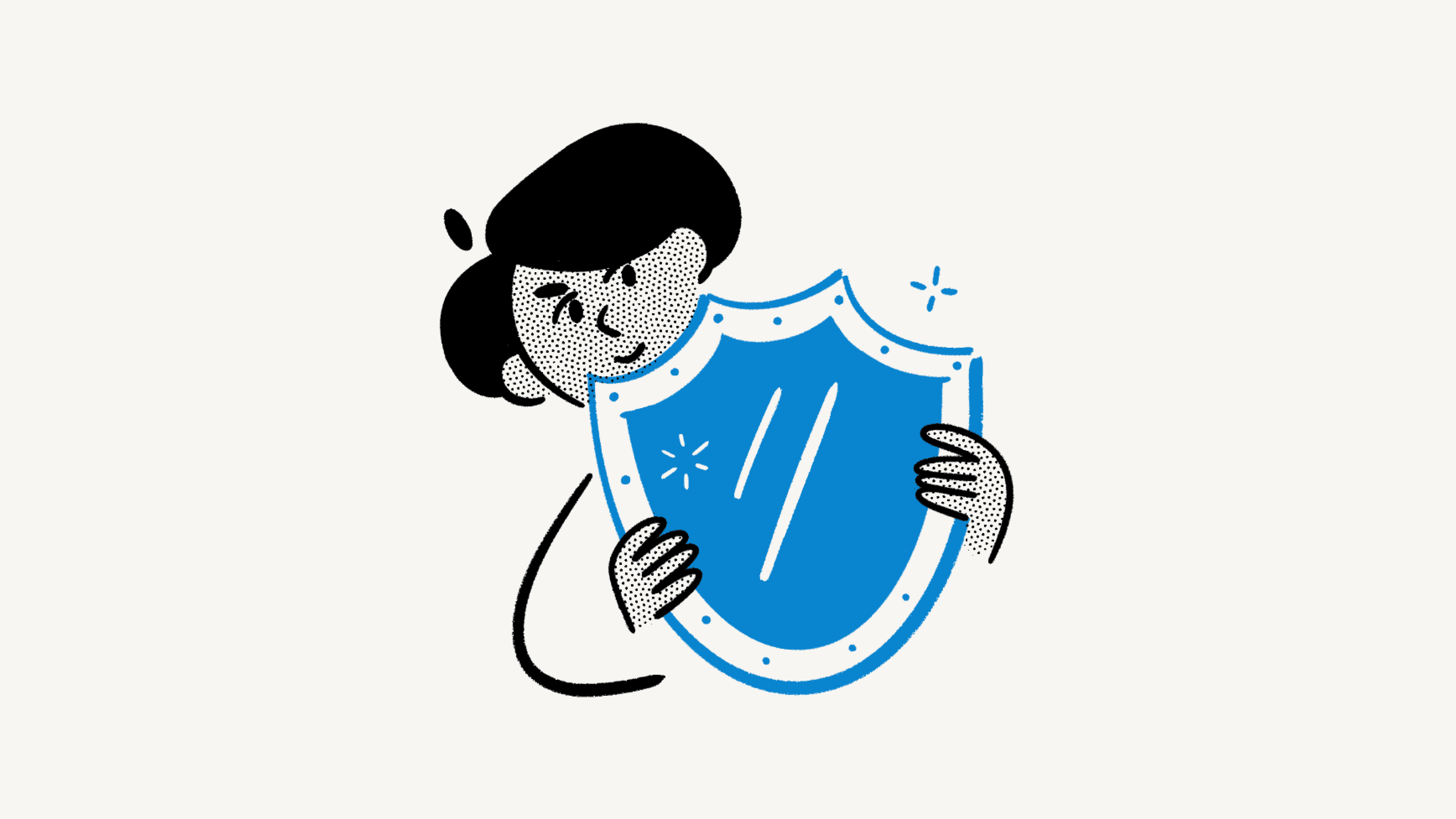Workspace-Einstellungen
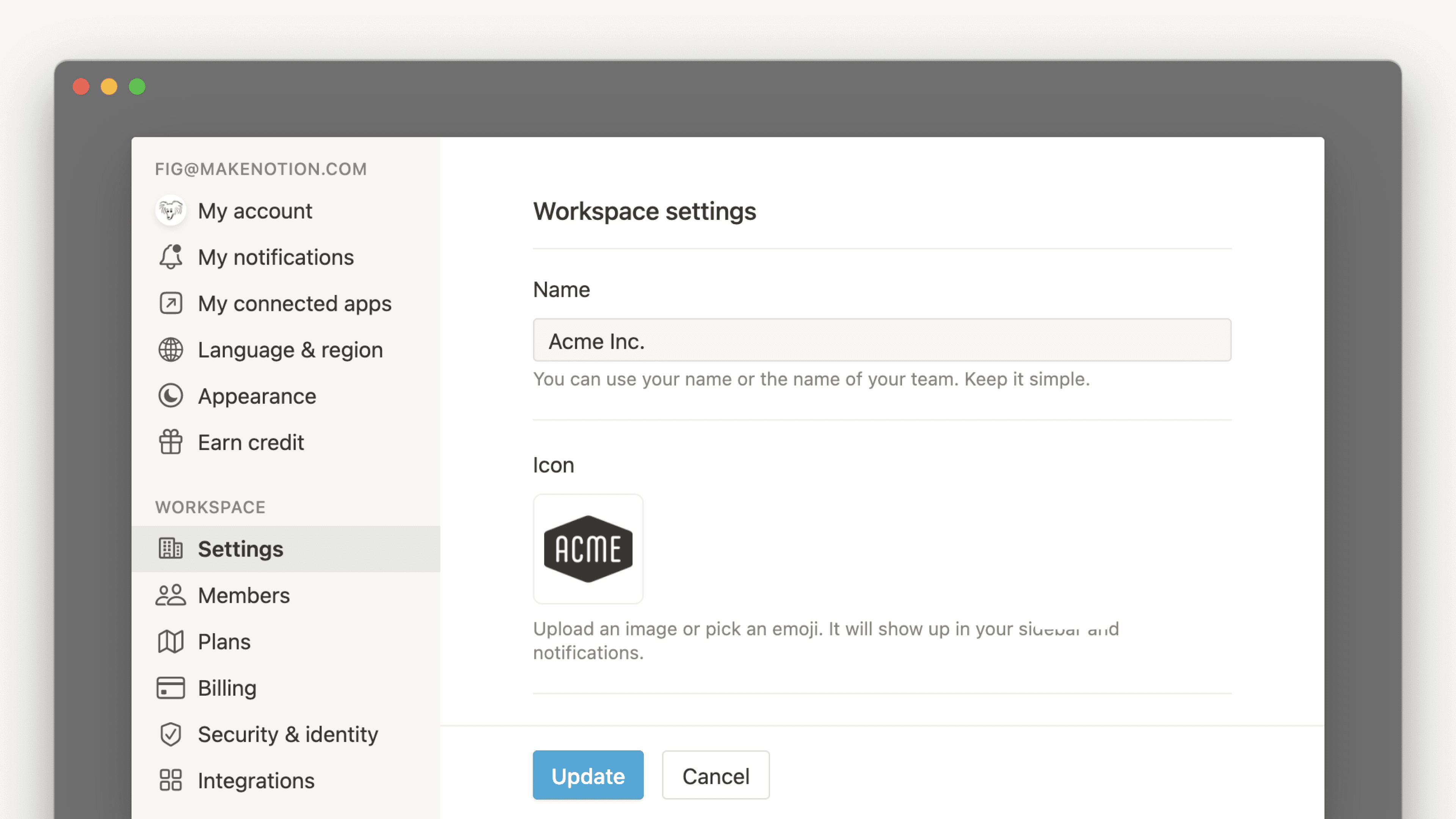
Wenn du dich in Notion anmeldest, kannst du mehrere Workspaces erstellen, die mit deinem Konto verbunden sind. Diese kannst du in den Workspace-Einstellungen individuell konfigurieren. Hier werden die verschiedenen Facetten von Workspaces erläutert 🗝
Zu den FAQs
Hinweis: Einige dieser Konfigurationsmöglichkeiten sind nur sichtbar, wenn du in einem Plus Plan oder Enterprise Plan als Admin eingetragen bist. In der mobilen App werden sie dagegen überhaupt nicht angezeigt. Unser Vertriebsteam informiert dich gerne über unseren Enterprise Plan →
So änderst du den Namen und das Icon deines Workspaces:
Gehe in deiner Seitenleiste zu
Einstellungen.Wähle unter
Workspacedie OptionAllgemeinaus.Gib im Feld unter
Nameeinen einfachen Namen für deinen Workspace ein.Klicke unter
Iconauf dein aktuelles Icon und wähle ein Emoji aus oder lade eigene Bilder hoch.
Ermögliche Personen mit bestimmten E-Mail-Domains deinem Workspace einfach automatisch als Mitglieder oder als Workspace-Besitzer/-innen beizutreten, wenn du den Free Plan nutzt. Bei der Anmeldung erkennt Notion die E-Mail-Adresse und fragt, ob sie deinem Workspace beitreten möchten.
So legst du eine zulässige Domain fest:
Gehe in deiner Seitenleiste zu
Einstellungen.Wähle unter
Workspacedie OptionAllgemeinaus.Suche unter
Öffentliche Einstellungendas FeldZulässige E-Mail-Domainsund gib deine Domain ein.

Hinweis:
Neue zulässige Domains sind auf die E-Mail-Domains der jeweiligen Workspace-Mitglieder beschränkt. Um eine andere Domain hinzuzufügen, muss eine Person mit einer E-Mail-Adresse dieser Domain dem Workspace beitreten.
Bitte beachte, dass die Abrechnung beim Plus, Business und Enterprise Plan pro Mitglied erfolgt.

Hinweis: Um eine Domain für deine Organisation zu verifizieren, musst du Organisationsbesitzer/-in sein.
Deine Notion-Daten werden immer in der Cloud gesichert, aber du kannst sie auch zur sicheren Aufbewahrung exportieren. Du kannst alle Seiten im HTML-, Markdown- oder (im Falle von Datenbanken) im CSV-Format zusammen mit allen hochgeladenen Dateien exportieren.
Wenn du den Business- oder Enterprise Plan nutzt, kannst du deinen gesamten Workspace als PDF exportieren. Die Funktion eignet sich vor allem für die Erstellung von Backups, wenn es um die Einhaltung von Rechtsvorschriften und Compliance-Anforderungen geht.
Seiten, auf die die jeweilige Person keinen Zugriff hat – wie etwa private Seiten anderer Personen – werden beim Export außer Acht gelassen. Workspace-Besitzer/-innen im Enterprise Plan können sich selbst und anderen über die Inhaltssuche Zugriff auf bestimmte Seiten geben, damit diese Seiten in zukünftige Exporte einbezogen werden können. Einige Inhalte können möglicherweise auch aufgrund der Teamspace-Einstellungen nicht exportiert werden.
Eine Sitemap (index.html) ist im Export enthalten, um dir die Navigation im exportierten Workspace zu erleichtern. Die Listenelemente in der Sitemap sind lokal mit den exportierten Seiten in HTML- und Markdown-Formaten verknüpft.
So exportierst du deine Workspace-Inhalte:
Gehe in deiner Seitenleiste zu
Einstellungen.Wähle unter
Workspacedie OptionAllgemeinaus.Wähle
Gesamten Workspace-Inhalt exportieren.Du erhältst eine E-Mail mit einem Link, über den du deine Dateien herunterladen kannst. Dieser Link läuft nach 7 Tagen ab.

Hinweis:
Hinweis: Das Exportieren gesamter Workspaces ist nur in der Desktop- und Browserversion möglich.
Du kannst deinen Workspace nicht sofort neu erstellen, indem du die exportierten Workspace-Inhalte erneut hochlädst.
Wenn du den Business oder Enterprise Plan nutzt, kannst du eine Liste aller Personen in deinem Workspace exportieren.
Die exportierte CSV-Datei enthält die folgenden Angaben:
E-Mail.
Vorname.
Nachname.
Rolle (Workspace-Besitzer/-in, Mitgliedschafts-Admin, Mitglied oder Gast).
Eine Liste der Berechtigungsgruppen, denen die einzelnen Mitglieder angehören (durch Komma getrennt).
Benutzer-ID.
So exportierst du Workspace-Mitglieder in eine CSV-Datei:
Gehe in deiner Seitenleiste zu
Einstellungen.Wähle unter
Workspacedie OptionAllgemeinaus.Wähle
Mitglieder in CSV exportierenaus.
Wenn du möchtest, dass die Seitenanalyse für Nutzer/-innen sichtbar ist, die vollen Zugriff oder Bearbeitungszugriff auf eine Seite haben:
Gehe in deiner Seitenleiste zu
Einstellungen.Wähle unter
Workspacedie OptionAllgemeinaus.Aktiviere
Seitenansichten-Analysen speichern und anzeigen.
Wenn ein Workspace gelöscht wurde:
Ist diese Aktion dauerhaft.
Wird der Inhalt darin gelöscht. Kannst du nicht mehr auf deinen Inhalt zugreifen — auch nicht auf deine privaten Seiten. Möglicherweise möchtest du alle Daten exportieren, die du nach dem Verlassen des Workspace behalten möchtest.
Der gelöschte Workspace wird für alle Benutzer gelöscht. Das heißt, alle Benutzer, die Teil des Workspace waren, bevor dieser gelöscht wurde, haben keinen Zugriff mehr auf den Workspace oder Inhalte in diesem Workspace.
Du wirst zu einem anderen Workspace weitergeleitet, in dem du Mitglied bist, oder zur Anmeldeseite von Notion, wenn du kein Mitglied eines anderen Workspace bist.
Um einen Workspace zu löschen:
Gehe in deiner Seitenleiste zu
Einstellungen.Wähle unter
Workspacedie OptionAllgemeinaus.Scrolle herunter bis zu
Achtung, Gefahrenzone!und wähleGesamten Workspace löschen. Du wirst aufgefordert, den Namen deines Workspace einzugeben, um zu bestätigen dass du fortfahren möchtest.
Individuelle Emojis können als Seiten-Icons, in Reaktionen und im Text verwendet werden. Workspace-Mitglieder können in der Seitenleiste auf Einstellungen → Emoji gehen, um individuelle Emojis in ihrem Workspace zu verwalten. Dort haben sie die folgenden Optionen:
Emoji hinzufügenauswählen, um eine eigene Datei hochzuladen.•••neben einem individuellen Emoji anklicken, das sie hinzugefügt haben, zumBearbeitenoderLöschen.Workspace-Besitzer/-innen können jedes Emoji bearbeiten oder löschen, auch wenn sie es nicht selbst erstellt haben.
Workspace-Besitzer/-innen können auch
„Nur Workspace-Besitzer/-innen können individuelle Emojis erstellen“aktivieren, wenn sie nicht möchten, dass alle Mitglieder individuelle Emojis erstellen.
Je nachdem, wie du deinen Workspace nutzt, kannst du die gespeicherten Daten auf dich selbst oder auf dein Team beschränken. Im Enterprise Plan kannst du im Abschnitt Sicherheit zwei Arten von Einstellungen anpassen.

Hinweis: Einige der folgenden Einstellungen stehen nur Nutzer/-innen mit Enterprise Plan zur Verfügung.
Mitgliedern erlauben, das Hinzufügen anderer Mitglieder anzufordern: Diese Einstellung ist in allen Plänen verfügbar.Allen Nutzer/-innen erlauben, die Aufnahme eines neuen Workspace-Mitglieds zu beantragen:Diese Einstellung ist in allen Plänen verfügbar.Seitenzugriffsanfragen von Nichtmitgliedern zulassen:Diese Einstellung ist in allen Plänen mit Ausnahme des Enterprise-Plans verfügbar.
Sicherheitseinstellungen, die nur im Enterprise-Plan verfügbar sind
Veröffentlichung von Websites und Formularen deaktivieren: Mit dieser Einstellung verhinderst du, dass Mitglieder Notion-Websites oder -Formulare im Internet veröffentlichen. Alle bereits im Internet veröffentlichen Websites oder Formulare werden deaktiviert.Duplizieren von Seiten in andere Workspaces deaktivieren: Mit dieser Einstellung verhinderst du, dass Mitglieder Seiten in andere Workspaces verschieben. Das ist vor allem dann hilfreich, wenn viele Personen und Seiten involviert sind. In diesem Fall kommt es oft zu Missverständnissen und Mitglieder verlieren ihre Zugriffsberechtigung, wenn eine Seite verschoben wird.Export deaktivieren:Mit dieser Einstellung verhinderst du, dass Mitglieder Seiten exportieren. So stellst du sicher, dass sämtliche Daten in Notion verbleiben und keine unterschiedlichen Versionen als Markdown- oder CSV-Datei gespeichert werden.Die Möglichkeit für Mitglieder, Gästen auf Seiten einzuladen, deaktivierenMitgliedern erlauben, das Hinzufügen von Gästen anzufordern(verfügbar, wenn die obige Einstellung aktiviert ist)

Suchst du Informationen zu Verbindungseinstellungen? Lies diesen Artikel →

Hinweis: Wenn du mehr über unseren Enterprise Plan erfahren möchtest, kontaktiere uns über dieses Formular. Wir werden uns so schnell wie möglich bei dir melden.
FAQs
Ich nutze den Plus Plan, finde aber unter Einstellungen keine entsprechenden Einstellungsmöglichkeiten.
Ich nutze den Plus Plan, finde aber unter Einstellungen keine entsprechenden Einstellungsmöglichkeiten.
Nur Workspace-Besitzer/-innen haben Zugriff auf diese Workspace-Einstellungen. In dem Tab „Mitglieder“ kannst du sehen, ob du im jeweiligen Workspace als Gast, Mitglied oder Mitgliedschafts-Admin oder Workspace-Besitzer/-innenr angemeldet bist. Bitte den zuständigen Workspace-Besitzer/-innenn gegebenenfalls, deinen Mitgliederstatus zu ändern.
Ich möchte eine neue Domain in die Liste zulässiger E-Mail-Domains aufnehmen. Doch das ist nicht möglich.
Ich möchte eine neue Domain in die Liste zulässiger E-Mail-Domains aufnehmen. Doch das ist nicht möglich.
Neue zulässige Domains sind auf die E-Mail-Domains der jeweiligen Workspace-Mitglieder beschränkt. Um eine andere Domain hinzuzufügen, muss eine Person mit einer E-Mail-Adresse dieser Domain dem Workspace beitreten.
Unterstützt Notion benutzerdefinierte Domains?
Unterstützt Notion benutzerdefinierte Domains?
Wie du eine notion.site-Domain beantragst oder eine intividuelle Domain mit deiner Website verbinden kannst, erfährst du hier →
Wie übertrage ich alle Notion-Inhalte in einen anderen Workspace?
Wie übertrage ich alle Notion-Inhalte in einen anderen Workspace?
Hinweis: Verschobene Inhalte werden in den neuen Workspace dupliziert. Dabei kann es gelegentlich zu Fehlern kommen. Weitere Informationen findest du hier.
Um deine Inhalte von einem Workspace in einen anderen zu verschieben, der mit demselben Konto verbunden ist, klicke auf ••• neben jeder der Top-Level-Seiten in deiner Seitenleiste (alternativ: Rechtsklick) und wähle dann Verschieben nach. Unten im Verschiebemenü findest du ein Dropdown-Menü, mit dem du einen anderen Workspace auswählen kannst.
Wenn du Seiten der obersten Hierarchieebene verschiebst, werden auch alle Unterseiten verschoben. Diese erscheinen dann unter Privat, können aber an jeden beliebigen Ort bewegt werden.
Was passiert, wenn ich etwas dauerhaft lösche? Kann ich es wiederherstellen?
Was passiert, wenn ich etwas dauerhaft lösche? Kann ich es wiederherstellen?
Wenn du versehentlich eine Seite, einen Workspace oder sogar dein Benutzerkonto gelöscht hast, können wir dir helfen. Missgeschicke können jedem mal passieren 😅. Klicke in der Desktopversion einfach unten links auf das ? (in der Mobilversion findest du das Symbol in der Seitenleiste). Oder schreibe eine E-Mail an [email protected].
In unserer Datenbank legen wir Sicherheitskopien ab. So können wir bei Bedarf Snapshots deiner Inhalte aus den letzten 30 Tage wiederherstellen.