Synced blocks
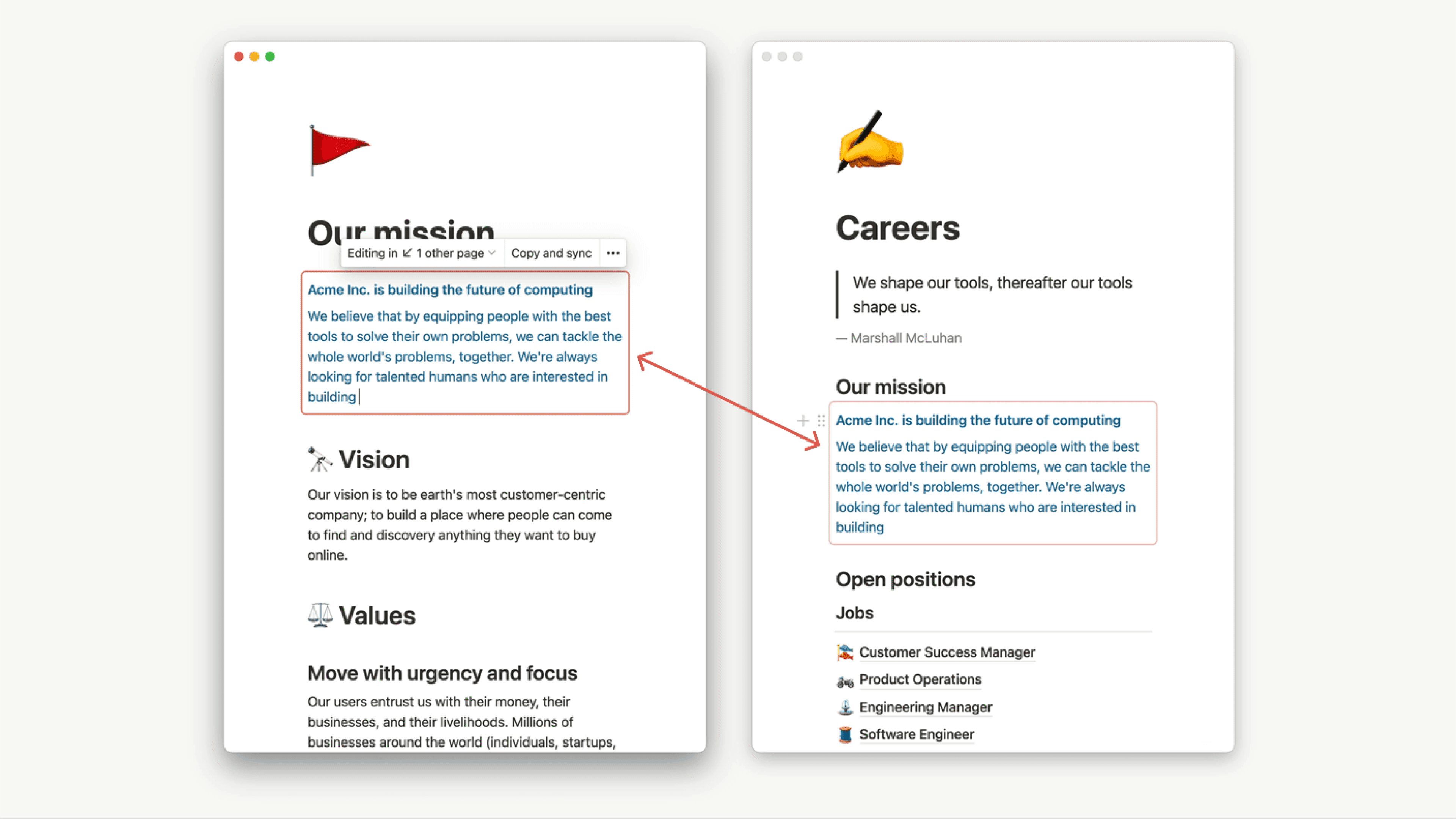
Notion allows you to sync content across pages or workspaces. This means more reusing and less manual editing 🔄
Jump to FAQsWith synced blocks, you can use the same block and its contents in multiple places throughout a page or a workspace. For example, you could use your team’s mission statement in an onboarding document and a meeting notes document for your next team sync. If your mission statement changes in the future, you’ll only need to edit it in one place for the changes to reflect everywhere that the mission statement is synced!
To sync blocks across pages, multiple locations in the same page, or workspaces:
Select the blocks by dragging across them with your cursor.
Click
⋮⋮next to your selected blocks. SelectTurn into→Synced block.Select the copy icon, then paste the blocks wherever you’d like.

Note: If a user doesn't have access to the page containing the original block, they won’t be able to see a synced block's contents and can request access to that page. Make sure to give the right users permission in advance to see the original block.
If you make a change in one instance of a synced block, that change will also appear in all other places where that synced block exists.
When you’re editing a synced block, you’ll see a border around the block to let you know it’s a block that is synced across multiple pages or workspaces.
You’ll also see the following at the top of a synced block:
Editing in ↙ # other pages, which lets you see where else that synced block exists, and navigate to those pages.You’ll see
ORIGINALnext to the name of the page where the synced block was created.
A copy icon, which you can click to copy the synced block and paste it somewhere else.
Unsyncing all blocks will break their connection, making each one independent. Once unsynced, you can edit any block without affecting the others. Any page links within a block will stay active, even after unsyncing.
Hover over a synced block.
Select
•••→Unsync all.
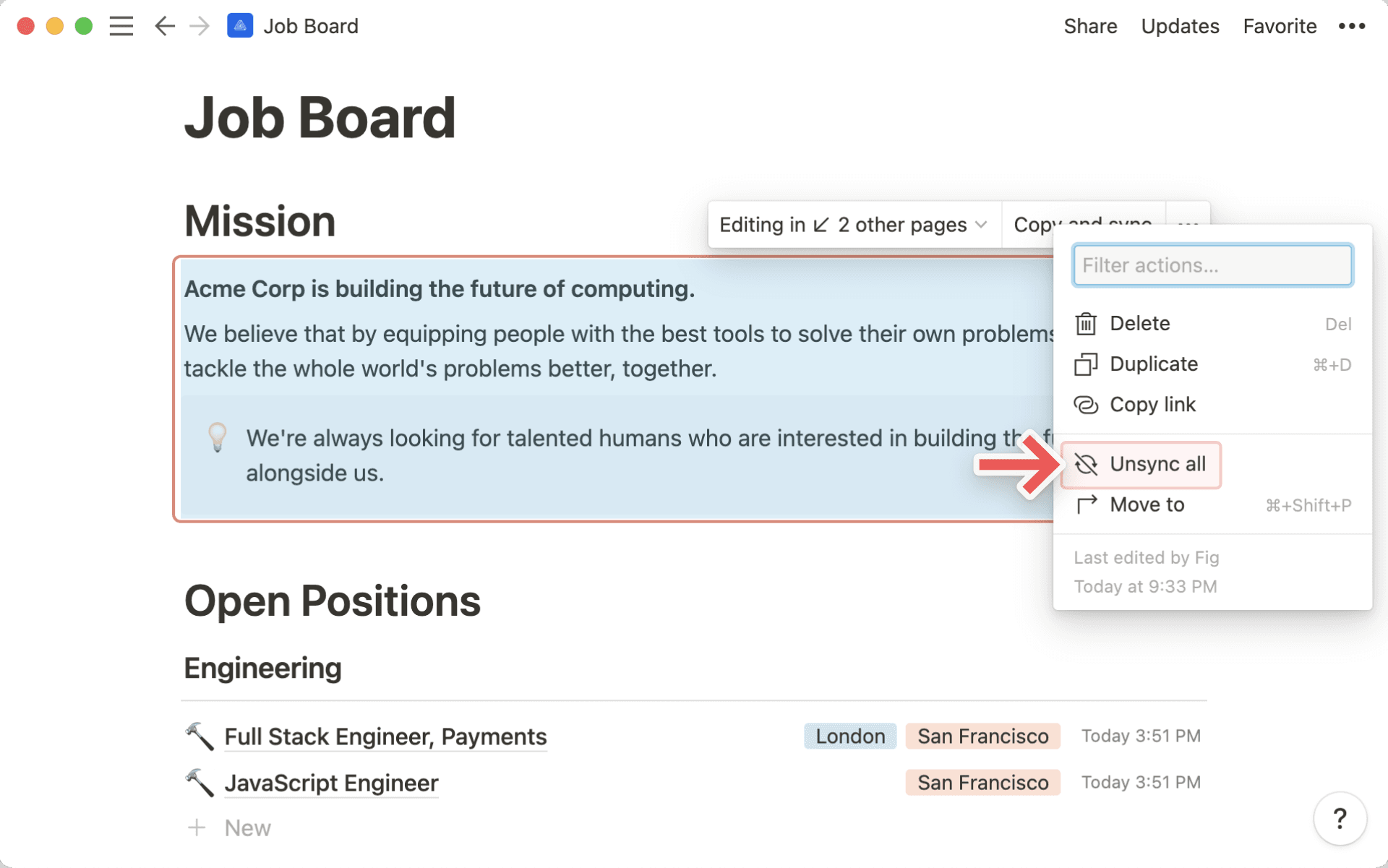
FAQs
I added a synced block to another page, but no one else can edit it.
I added a synced block to another page, but no one else can edit it.
Whomever you share the page with needs to have edit access to the original block to be able to edit any synced copies.
