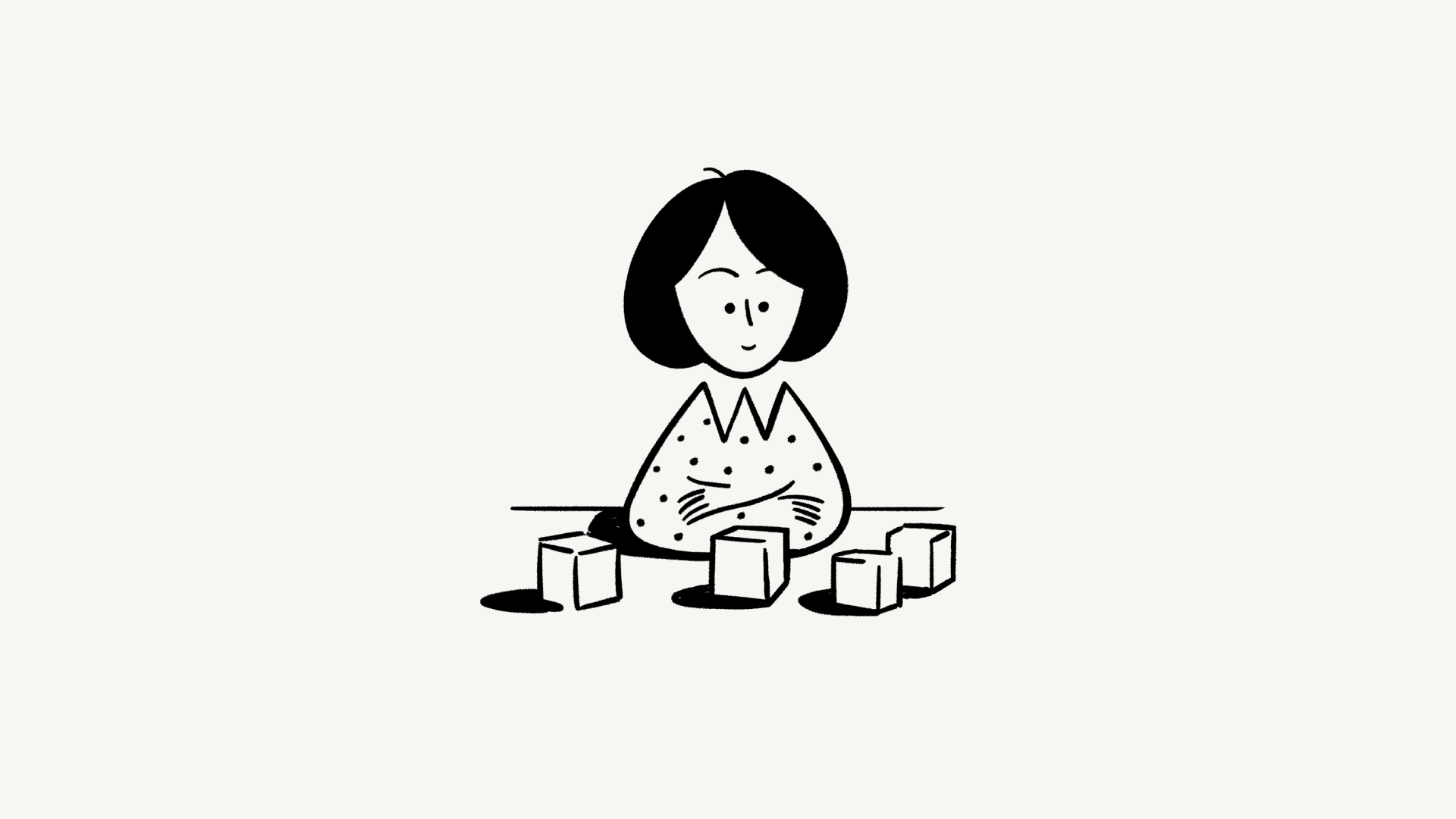Configurar el proveedor de identidades (IDP) para SCIM
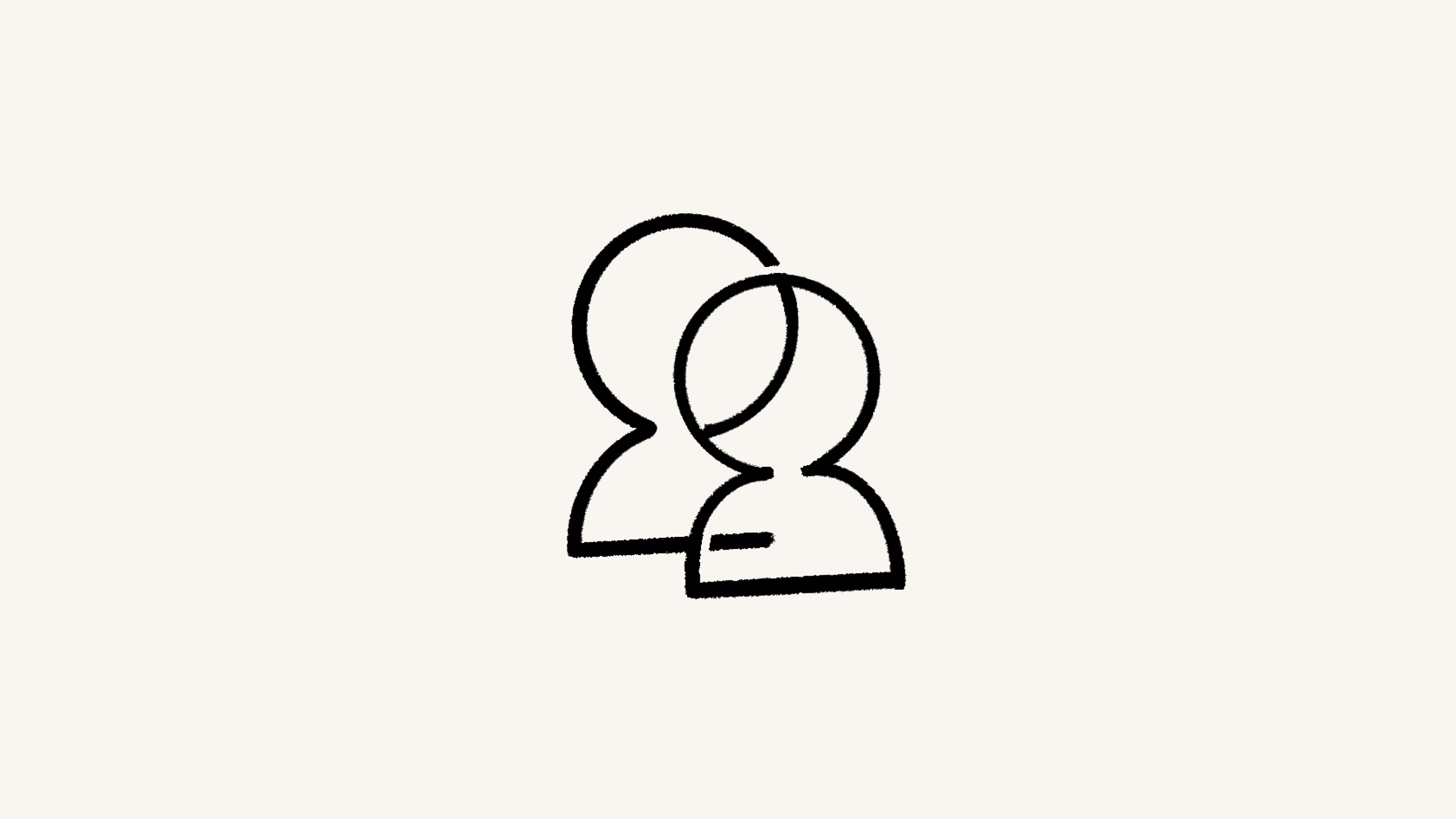
Descubre cómo configurar tu IDP para usar SCIM en Notion 🪪
Para configurar el aprovisionamiento de SCIM en Notion, primero deberás asegurarte de que tu proveedor de identidades (IDP) sea compatible con el protocolo SAML 2.0. A continuación te ofrecemos algunas instrucciones específicas de la aplicación para configurar tu IDP.
La integración de SCIM para Azure de Notion es compatible con las siguientes funciones de aprovisionamiento:
Crear usuarios.
Eliminar usuarios.
Mantener los atributos de usuario sincronizados entre Azure AD y Notion.
Aprovisionar grupos y sus miembros en Notion.
Inicio de sesión único en Notion (recomendado).
Paso 1: Configurar el aprovisionamiento de usuarios en Notion
Empieza configurando Notion para que admita el aprovisionamiento con Azure AD. Para ello:
Inicia sesión en tu espacio de trabajo de Notion.
Ve a
Configuración→Identidad.Desplázate hacia abajo hasta la sección
Aprovisionamiento de SCIM.Si aún no se ha generado un token, haz clic en
Añadir tokeny cópialo. Tendrás que ingresar este token como token secreto más adelante.La URL de inquilino de SCIM de Notion es https://www.notion.so/scim/v2, la cual utilizarás en el paso 3.
Paso 2: Añadir Notion desde la galería de aplicaciones de Azure AD
A continuación, añade Notion desde la galería de aplicaciones de Azure AD siguiendo estas instrucciones.
El servicio de aprovisionamiento de Azure AD permite determinar quién se aprovisionará en función de la asignación a la aplicación o de los atributos del usuario o grupo.
Si eliges que el aprovisionamiento en tu app se determine en función de la asignación, puedes seguir estos pasos para asignar usuarios y grupos a la aplicación.
Si eliges que el aprovisionamiento se determine únicamente en función de los atributos del usuario o grupo, puedes utilizar un filtro de ámbito como se describe aquí.
Paso 3: Configurar el aprovisionamiento automático de usuarios en Notion
Para configurar el aprovisionamiento de usuarios en Azure:
Inicia sesión en el portal de Azure.
Selecciona
Aplicaciones empresariales→Todas las aplicaciones.En la lista de aplicaciones, selecciona
Notion.Selecciona la pestaña
Aprovisionamiento.Establece el
Modo de aprovisionamientoenAutomático.En la sección
Credenciales de administrador, introduce la URL de inquilino y el token secreto de Notion. Haz clic enProbar conexiónpara asegurarte de que Azure AD pueda conectarse con Notion. Si la conexión falla, asegúrate de que tu cuenta de Notion tenga permisos de administrador y vuelve a intentarlo.Selecciona
Guardar.En la sección
Asignaciones, seleccionaSincronizar usuarios de Azure Active Directory con Notion.Revisa los atributos de usuario que se sincronizan entre Azure AD y Notion en la sección
Asignación de atributos.Selecciona
Guardarpara confirmar los cambios.En la sección
Asignaciones, seleccionaSincronizar grupos de Azure Active Directory con Notion.Revisa los atributos de grupo que se sincronizan entre Azure AD y Notion en la sección
Asignación de atributos.Selecciona
Guardarpara confirmar los cambios.Para activar el servicio de aprovisionamiento de Azure AD para Notion, cambia el
Estado de aprovisionamientoaActivadoen la secciónConfiguración.Define los usuarios y los grupos que quieras aprovisionar en Notion; para ello, elige los valores que desees en
Ámbito, dentro de la secciónConfiguración.Cuando estés listo para realizar el aprovisionamiento, haz clic en
Guardar.

Nota: Esta operación inicia el ciclo de sincronización inicial de todos los usuarios y grupos definidos en Ámbito, dentro de la sección Configuración.
El ciclo inicial tarda más en ejecutarse que los ciclos posteriores, que se producen aproximadamente cada 40 minutos mientras se esté ejecutando el servicio de aprovisionamiento de Azure AD.
La integración Google SCIM de Notion es compatible con las siguientes funciones de aprovisionamiento:
Crear usuarios.
Actualizar los atributos de los usuarios, si el usuario tiene un dominio de correo electrónico que pertenece a la organización.
Desactivar usuarios, lo cual los elimina de tu espacio de trabajo.
Paso 1: Configurar el aprovisionamiento de usuarios en Notion
Para configurar el aprovisionamiento de usuarios en Notion:
Ve a
Configuración→Identidad.Baja hasta la sección
Aprovisionamiento de SCIM, donde verás tus tokens SCIM disponibles.En la tabla de tokens SCIM, haz clic en
Copiarjunto a un token existente o enAñadir tokenen la esquina derecha para crear uno nuevo.
Paso 2: Configurar el aprovisionamiento en Google
Para configurar el aprovisionamiento de usuarios en Google:
Debes haber iniciado sesión con una cuenta de administrador para que los permisos de tu cuenta de usuario sean los que se necesitan.
Sigue los pasos que se muestran en la página de Ayuda de administrador de Google Workspace a partir del paso «Configurar el aprovisionamiento automático para la aplicación Notion».

Nota: La integración de SCIM de Google no es compatible con el aprovisionamiento y desaprovisionamiento de grupos.

Más información
La integración de SCIM para Okta de Notion es compatible con las siguientes funciones de aprovisionamiento:
Crear usuarios.
Actualizar los atributos de los usuarios, si el usuario tiene un dominio de correo electrónico que pertenece a la organización.
Desactivar usuarios, lo cual los elimina de tu espacio de trabajo.
Grupos de empuje.
Paso 1: Configurar el aprovisionamiento de usuarios en Notion
Para configurar el aprovisionamiento de usuarios en Notion:
Ve a
Configuración→Identidad.Baja a la sección
Inicio de sesión único (SSO) de SAML.Selecciona
Editar configuración de inicio de sesión único de SAML.Copia y guarda la
URL del ACS (Assertion Consumer Service). Pégalo en algún lugar seguro para usarlo más tarde.Vuelve a
Configuración→Identidady desplázate hasta la secciónAprovisionamiento de SCIM.Si aún no se ha generado un token, haz clic en
Añadir tokeny cópialo. Pégalo en algún lugar seguro para usarlo más tarde.
Paso 2: Configurar el aprovisionamiento de usuarios en Okta
Para configurar el aprovisionamiento de usuarios en Okta:
Añade la app de Notion desde el catálogo de integraciones de Okta.
En la vista
Opciones de inicio de sesión, seleccionaCorreo electrónicopara el formato delNombre de usuario de la aplicaciónen la pestañaAplicación de inicio de sesión.En la pestaña
Aprovisionamiento, seleccionaConfigurar integración de APIy haz clic en la casilla de verificaciónHabilitar integración de API.Introduce el
token de la API de SCIM de Notionque copiaste en el Paso 1 en el cuadro de texto deltoken de la APIy selecciona Guardar.Haz clic en
Edit (Editar), junto aProvisioning to App (Aprovisionamiento a la app), y habilita tus funciones preferidas, comoCreate users (Crear usuarios),Update user attributes (Actualizar atributos de usuario)oDeactivate users (Desactivar usuarios).Haz clic en
Guardar.Tras configurar la integración de la API, abre la pestaña
Grupos Pushy añade los grupos de Okta que quieras sincronizar con Notion desde el botónGrupos Push.

Nota: Al actualizar los usuarios o grupos mediante una configuración de SCIM existente, NO elimines la aplicación Notion de Okta. De hacerlo, eliminarás todos los usuarios aprovisionados desde el espacio de trabajo.

Más información

Nota: Si planeas aprovisionar usuarios a Notion con OneLogin, es muy importante que configures el SCIM antes de configurar el inicio de sesión único (SSO).
La integración de SCIM para OneLogin de Notion es compatible con las siguientes funciones de aprovisionamiento:
Crear usuarios.
Actualizar los atributos de los usuarios, si el usuario tiene un dominio de correo electrónico que pertenece a la organización.
Desactivar usuarios, lo cual los elimina de tu espacio de trabajo.
Crear reglas para asignar roles de OneLogin con grupos de permisos en Notion.
Paso 1: Configurar el aprovisionamiento de usuarios en Notion
Para configurar el aprovisionamiento de usuarios en Notion:
Ve a
Configuración→Identidad.Baja a la sección
Inicio de sesión único (SSO) de SAML.Selecciona
Editar configuración de inicio de sesión único de SAML.Copia y guarda la
URL del ACS (Assertion Consumer Service). Pégalo en algún lugar seguro para usarlo más tarde.Vuelve a
Configuración→Identidady desplázate hasta la secciónAprovisionamiento de SCIM.Si aún no se ha generado un token, haz clic en
Añadir tokeny cópialo. Pégalo en algún lugar seguro para usarlo más tarde.

Nota: los propietarios del espacio de trabajo solo pueden copiar y usar tokens que ellos hayan generado. Si un token ha sido creado por otro propietario del espacio de trabajo, puedes coordinarte para determinar si se necesita otro token. Todos los tokens que haya generado un propietario del espacio de trabajo caducarán cuando el propietario del espacio de trabajo salga o pase a la categoría de miembro.
Paso 2: Configurar el aprovisionamiento en OneLogin
Para configurar el aprovisionamiento de usuarios en OneLogin:
Ve a
Administración→Aplicaciones→Aplicaciones.Haz clic en el botón
Añadir aplicación, busca «Notion» en el cuadro de búsqueda y selecciona la versión SAML 2.0 de Notion.Haz clic en
Guardar.Dirígete a la pestaña
Configuraciones.Pega la URL del servicio de consumidor de aserciones (ACS), o Assertion Consumer Service, en el campo
Consumer URL (URL del consumidor).Pega el
token de la API de SCIMen el campoSCIM Bearer Token (token de portador SCIM).Haz clic en
Habilitar.Dirígete a la pestaña
Aprovisionamiento.En
Flujo de trabajo, seleccionaHabilitar aprovisionamiento.Haz clic en
Save (Guardar) en la esquina superior derecha.Puedes habilitar o inhabilitar el requisito de aprobación del administrador para crear, eliminar o actualizar usuarios en
Require admin approval before this action is performed (Solicitar aprobación del administrador antes de realizar esta acción).También puedes decidir qué sucede con un usuario en Notion cuando se elimina de OneLogin. Elige entre
Delete (Eliminar)para eliminar al usuario del espacio de trabajo de Notion oDo nothing (No hacer nada).
Haz clic en
Save (Guardar)en la esquina superior derecha.

Más información