Imágenes, archivos y contenido multimedia
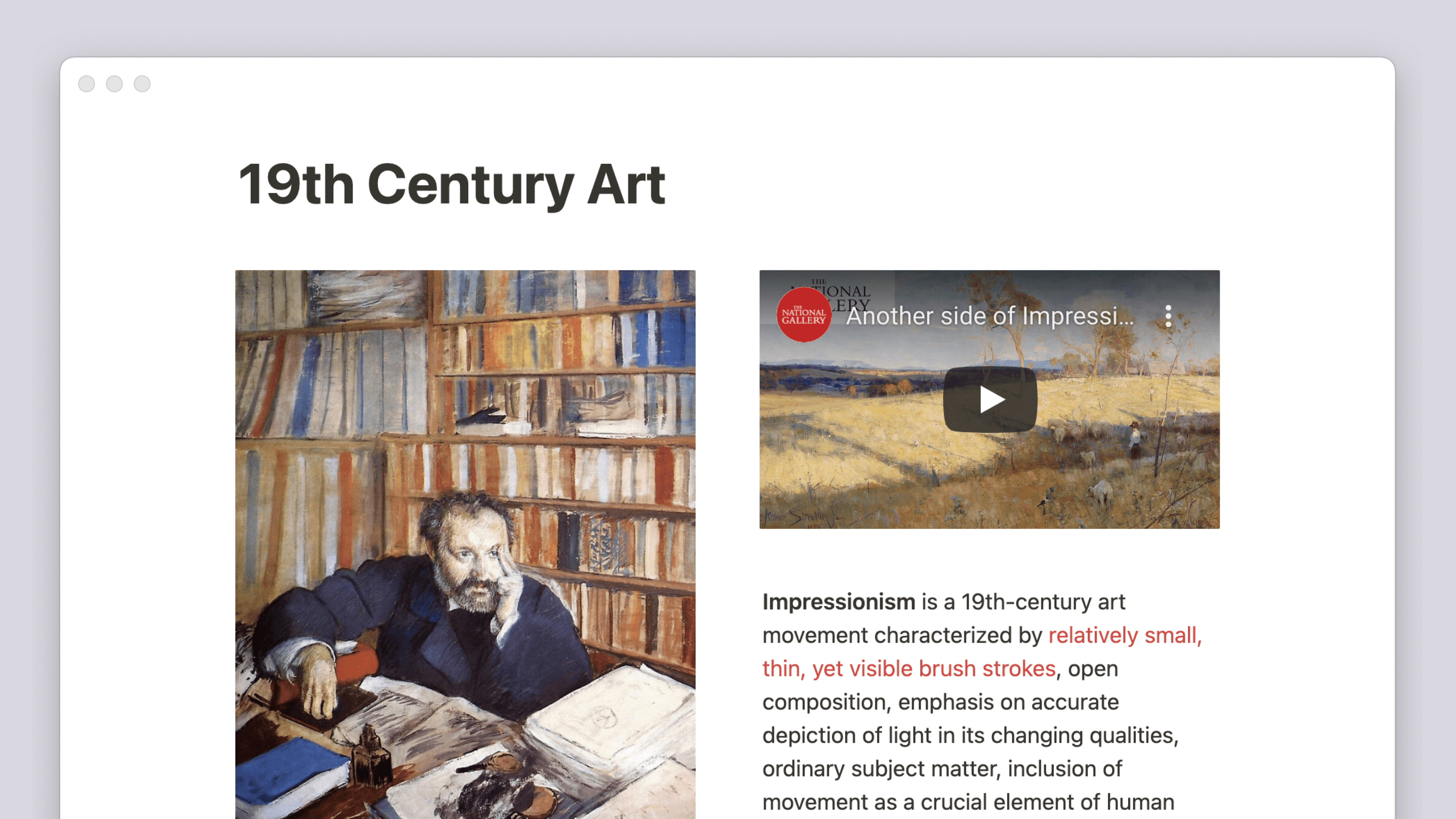
Añade más color a tu página de Notion subiendo imágenes, vídeos, audio y mucho más 🎞️
Ir a la sección de preguntas frecuentes
Nota:
Si tienes el plan gratuito, todos los archivos que subas deben pesar menos de 5 MB.
Si tienes un plan pago, los archivos en PDF deben pesar menos de 20 MB y las imágenes (PNG, JPG), menos de 5 MB.
Si al subir una imagen aparece un error indicándote que es demasiado grande para mostrarse, prueba a subirla como archivo.

También puedes subir archivos a Notion con nuestra API de carga de archivos. Descubre más aquí →
Notion admite los siguientes tipos de archivo:
HEIC
ICO
JPEG
JPG
PNG
TIF
TIFF
GIF
SVG
PDF
WEBP
MP3
MP4 (Ten en cuenta que los archivos MP4 a veces pueden tener compresión de vídeo u otros componentes que no son compatibles con Notion. Si tienes problemas, prueba a convertir estos archivos a otro formato)
WAV
OGG
Puedes insertar vídeos de YouTube, Vimeo y otras páginas populares.
Imágenes
Con Notion puedes agregar, cambiar el tamaño y organizar imágenes fácilmente en cualquier configuración o formato (JPG, PNG, GIF, etc.). Puedes arrastrar y soltar una imagen en una página Notion, o subir una imagen como bloque en tu página. Para ello:
Haz clic en el signo
+que aparece en el margen izquierdo cuando posicionas el cursor sobre una nueva línea. EligeImageny pulsaIntro. Otra opción es escribi/imageny pulsarIntro.Haz clic para cargar una imagen desde tu ordenador, insertarla desde otro lugar utilizando su propia URL o añadir una foto de archivo desde Unsplash.
Si se trata de la URL de una imagen
Las imágenes también se pueden hipervincular para que los usuarios puedan hacer clic en ellas y navegar a la URL que elijas. Para añadir un hipervínculo a una imagen:
Pasa el cursor sobre una imagen y selecciona
•••o⋮⋮→Añadir enlace.Pega un enlace o selecciona una página Notion como destino. Si eliges una página de Noción, no se creará un enlace interno.
Además, puedes añadir imágenes a bases de datos y mostrarlas como una galería. Para ello:
En una base de datos, añade la propiedad
Archivos y elementos multimedia. Si haces clic en ese campo, tendrás la opción de cargar una imagen desde tu ordenador o de insertar una imagen desde otra parte.Arrastra un archivo de imagen a una tarjeta de un tablero de base de datos, o a una celda de propiedad
Archivos y elementos multimediade una tabla o también a una galería.Por supuesto, también puedes añadir una imagen al cuerpo de cualquier página dentro de una base de datos con el comando
/imageno arrastrando y soltando la imagen.
Archivos

¿Quieres importar contenido a Notion? Consulta las instrucciones en este artículo →
Conserva tus archivos en Notion y podrás almacenarlos y compartirlos fácilmente. En cualquier lugar de tu página, crea un bloque de archivo que te pedirá que cargues un archivo desde tu ordenador o utilices un enlace insertado para insertar el archivo en tu página como, por ejemplo, un PDF. Para ello:
Haz clic en el signo
+que aparece a la izquierda, cuando pasas el cursor por encima de una nueva línea. EligeArchivoy pulsaIntro. Otra opción es escribir/archivoy pulsarIntro.Aparecerá un menú con las opciones
CargaroInsertar enlace. Selecciona el archivo que desees y haz clic enAbrir.También puedes arrastrar archivos hacia una página de Notion desde tu escritorio o desde una carpeta de tu ordenador. Notion la cargará y la almacenará de forma segura para que puedas acceder a ella y descargarla en el futuro.
También puedes añadir archivos a las páginas de base de datos. Para ello:
Añade la propiedad
Archivos y elementos multimediaa tu base de datos.Haz clic en la propiedad
Archivos multimediapara una página de base de datos específica. Notion te pedirá que cargues tu propio archivo o que lo insertes desde cualquier otro lugar.También puedes arrastrar y soltar archivos en las celdas de esta propiedad en una tabla. Otra opción es arrastrarlas a las tarjetas de un tablero o de una galería. Aparecerán en el campo
Archivosde las páginas correspondientes.
Vídeos
Para subir tus propios archivos de vídeo y verlos en nuestro propio reproductor:
Haz clic en el signo
+que aparece a la izquierda, cuando pasas el cursor por encima de una nueva línea. EligeVídeoy pulsaIntro. También puedes escribir/vídeoy pulsarIntro.En el menú que aparece, selecciona
Insertar enlace; a continuación, pega la URL para compartir el vídeo desde el servicio de streaming y haz clic enInsertar vídeo.Otro método alternativo consiste en pegar la URL de un vídeo desde un servicio de streaming. En el menú que aparece, selecciona
Crear inserción.
También puedes cargar tus propios archivos de vídeo para verlos en nuestro reproductor personalizado.
Haz clic en el signo
+que aparece a la izquierda, cuando pasas el cursor por encima de una nueva línea. EligeVídeoy pulsaIntro. También puedes escribir/vídeoy pulsarIntro.En el menú que aparece, selecciona
Cargary elige tu archivo de vídeo.También puedes arrastrar tu archivo de vídeo hacia una página de Notion desde tu escritorio o desde una carpeta de tu ordenador. Notion lo convertirá automáticamente a nuestro reproductor de vídeo personalizado.

Nota: Si tu navegador o sistema operativo soporta la reproducción de este formato de vídeo o sonido, podrás reproducirlo directamente desde la página de Notion.
Si tu navegador o sistema operativo no admite la reproducción de este formato de vídeo o sonido, es posible que el contenido no se pueda reproducir directamente.
Audio
Para añadir audio desde otras plataformas de streaming:
Haz clic en el signo
+que aparece a la izquierda, cuando pasas el cursor por encima de una nueva línea. EligeAudio. También puedes escribir/audioy pulsarIntro.En el menú que aparece, selecciona
Insertar enlacey pega la URL de la pista o lista de reproducción de tu servicio de streaming.O, aún más fácil, pega la URL de la canción o la lista de reproducción del servicio de streaming. En el menú que aparece, selecciona
Crear inserción.
Para cargar el archivo de audio directamente desde tu ordenador:
Haz clic en el signo
+que aparece a la izquierda, cuando pasas el cursor por encima de una nueva línea. EligeAudioy pulsaIntro. También puedes escribir/vídeoy pulsarIntro.En el menú que aparece, selecciona
Cargary elige tu archivo de audio.También puedes arrastrar tu archivo de audio hacia una página de Notion desde tu escritorio o desde una carpeta de tu ordenador. Notion lo convertirá automáticamente a nuestro reproductor de audio personalizado.

Nota: Si tu navegador o sistema operativo soporta la reproducción de este formato de vídeo o sonido, podrás reproducirlo directamente desde la página de Notion.
Si tu navegador o sistema operativo no admite la reproducción de este formato de vídeo o sonido, es posible que el contenido no se pueda reproducir directamente.
Marcadores web
Hay varias formas de añadir un marcador web a una página:
Haz clic en el signo
+que aparece a la izquierda, cuando pasas el cursor por encima de una nueva línea. EligeMarcador weby pulsaIntro.Escribe
/marcador webo simplemente/marcadory pulsaIntro.En la aplicación móvil, pega una URL y selecciona
Crear marcador.
Todos los métodos te piden introducir la URL. Pulsa Intro y aparecerá tu marcador.
Organizar y ajustar el tamaño
Para organizar como quieras un bloque multimedia, usa la función de arrastrar y soltar para moverlo a cualquier parte de tu página de Notion. Puedes incluso organizarlos en columnas.
Para cambiar el tamaño de un bloque multimedia, coloca el cursor sobre el bloque y fíjate en las dos líneas negras que aparecen al lado izquierdo y derecho. Haz clic en cualquiera de ellas y arrastra el bloque para aumentar o reducir el tamaño del vídeo.
Recorte
Para recortar un bloque multimedia:
Pasa el cursor sobre una imagen y selecciona
•••→Recortar imagen.Cuando hayas terminado, selecciona
Guardar.
Relación de aspecto
Puedes darle una forma diferente a tu bloque multimedia recortándolo. Para ello:
Pasa el cursor sobre una imagen y selecciona
•••→Recortar imagen.Selecciona el icono de formas de la esquina superior izquierda y elige las dimensiones o forma de la imagen.
Cuando hayas terminado, selecciona
Guardar.
Alinear
Para ajustar la posición de tu bloque multimedia en una página:
Desplaza el cursor sobre cualquier imagen, archivo o bloque multimedia y haz clic en el icono de alinear. Se trata de un cuadrado con líneas arriba y abajo.
Elige si alinear a la izquierda, al centro o a la derecha.
Descripción
Para añadir una leyenda a tu bloque multimedia:
Desplaza el cursor sobre cualquier imagen, archivo o bloque multimedia y haz clic en el icono de la leyenda. Se trata de un cuadrado con líneas debajo; representa la leyenda debajo del elemento multimedia.
Verás debajo de tu imagen, archivo o elemento multimedia aparece un texto en gris. Puedes editarlo y aplicarle el estilo que quieras como a cualquier otro texto de tu página.
Texto alternativo
Para proporcionar un texto alternativo para tu bloque multimedia:
Pasa el cursor sobre una imagen y selecciona
•••→Texto alternativo.Añade texto alternativo que describa tu imagen y presiona
Entercuando hayas terminado.Puedes pasar el cursor sobre
ALTen la esquina de una imagen para ver su texto alternativo.

Asegúrate de que el texto alternativo sea breve y descriptivo. También puedes proporcionar detalles específicos en función del contexto de la página en la que está insertada la imagen. Por ejemplo, si incluyes una imagen en una página sobre enseñanza, podrías escribir: «El profesor habla con el alumno en el aula» en lugar de «Dos personas hablan en una sala».
Descargar
Para descargar contenido multimedia de una página desde la versión de escritorio o web, coloca el cursor sobre cualquier imagen, archivo o contenido multimedia y haz clic en el icono de descarga en la parte superior derecha. Es un círculo con una flecha que apunta hacia abajo.
Para descargar contenido multimedia de una página en tu dispositivo móvil, toca ••• en la parte superior derecha de la imagen, archivo o bloque multimedia y, a continuación, selecciona Ver original. Mantén pulsado el contenido para agregarlo a la galería de tu teléfono.
Ver original o pantalla completa
Puedes ver las imágenes en Notion de otras dos maneras: en su formato original dentro de tu navegador y en modo pantalla completa. Sería así:
Desplaza el cursor sobre cualquier imagen, archivo o elemento multimedia y haz clic en
Original. Así abrirás la imagen en su tamaño original dentro de una nueva pestaña de tu navegador.Para ver la pantalla completa, desplaza el cursor sobre la imagen y haz clic en
•••. SeleccionaPantalla completaen el menú desplegable. Recuerda que también puedes seleccionar la imagen y pulsarespacio.
Sustituir
Para reemplazar un bloque multimedia por otro elemento multimedia:
Desplaza el cursor sobre el bloque y haz clic en
•••.Selecciona
Reemplazar.En la ventana que se abrirá a continuación, sube otro archivo desde tu ordenador o inserta una imagen desde otro sitio.
Comentar
Para comentar en un bloque multimedia:
Desplaza el cursor sobre cualquier imagen, archivo o elemento multimedia y haz clic en el icono de burbuja de palabras.
Otra opción es desplazar el cursor por encima y hacer clic en
•••. EligeComentario. Puedes escribir@seguido del nombre de alguien para mencionar a cualquier persona de tu equipo y llamar su atención sobre una pregunta, sugerencia o idea que tengas sobre la imagen.
Eliminar
Para eliminar un bloque multimedia:
Desplazar el cursor por encima de cualquier imagen, archivo o elemento multimedia y haz clic en
•••, en la parte superior derecha, o en⋮⋮a la izquierda. También puedes hacer clic con el botón derecho en el propio bloque.Selecciona
Eliminar.
Preguntas frecuentes
¿Por qué no veo los controles de alineación en mi imagen, archivo o bloque multimedia?
¿Por qué no veo los controles de alineación en mi imagen, archivo o bloque multimedia?
Los controles de alineación se ocultan si el bloque tiene la misma anchura que el contenido de la página, o si el bloque ya está en su anchura máxima.
¿Hay límites de tamaño para las imágenes y los archivos?
¿Hay límites de tamaño para las imágenes y los archivos?
En Notion puedes subir un número ilimitado de imágenes y archivos, pero existen límites en cuanto al tamaño de cada imagen y archivo.
Si tienes un plan gratuito, puedes subir archivos de hasta 5 MB cada uno. Si tienes un plan de pago, puedes subir archivos de hasta 5 GB cada uno. Si al subir una imagen aparece un error indicándote que es demasiado grande para mostrarse, prueba a subirla como archivo.
