Configurar el proveedor de identidades (IDP) para el SSO de SAML
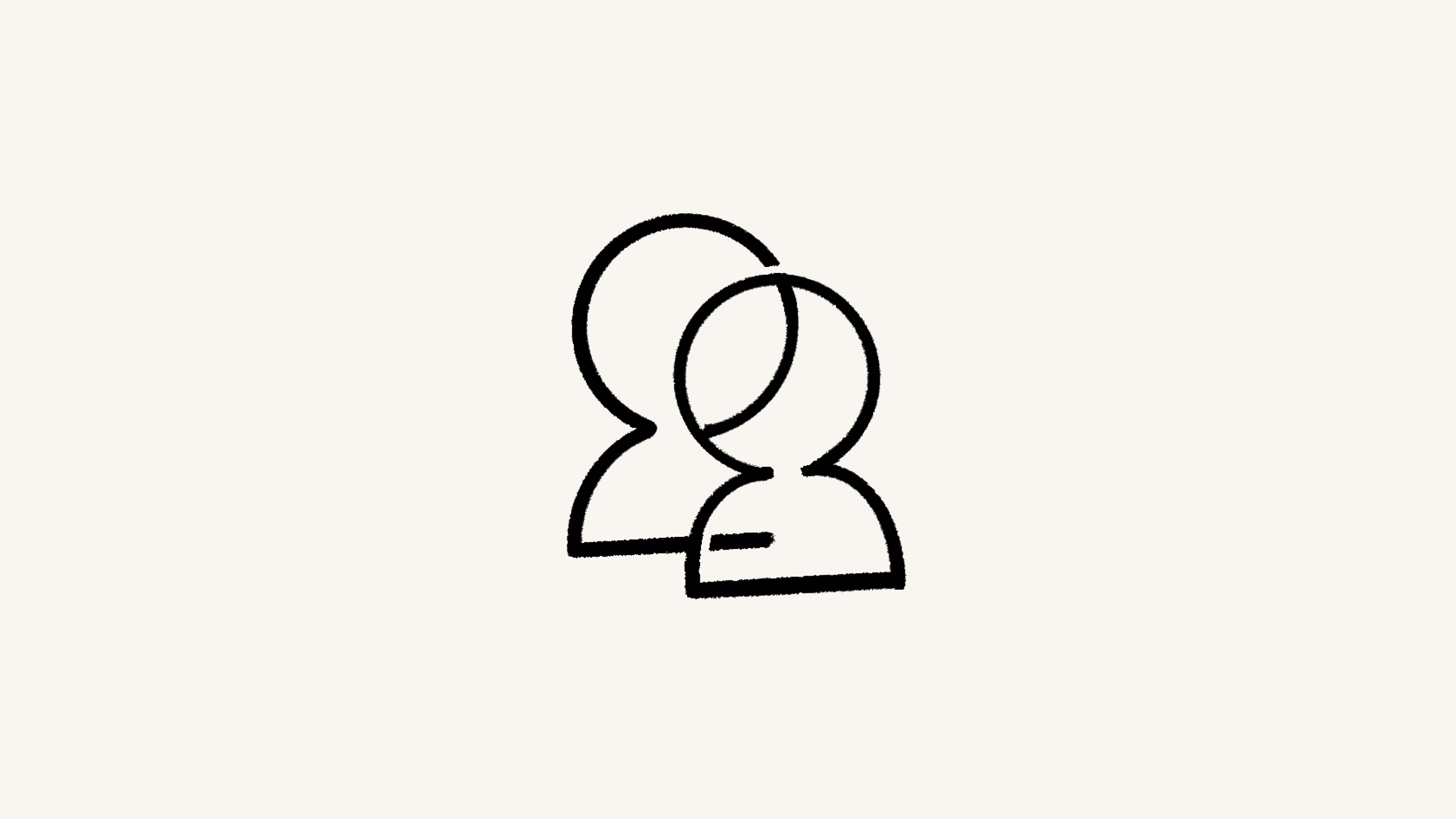
A continuación, te contamos cómo configurar tu proveedor de identidades para el inicio de sesión único de SAML en Notion 🔑
Ir a la sección de preguntas frecuentesA continuación, te mostramos las instrucciones para configurar el inicio de sesión único de SAML de Notion con Entra ID (anteriormente Azure), Google, Okta y OneLogin. Si tienes otro proveedor de identidades y necesitas ayuda con la configuración, escríbenos.

Nota: En este momento, las organizaciones con el plan Enterprise solo pueden configurar el inicio de sesión único de SAML con un IDP.
Paso 1: Crear una nueva integración de aplicación
Para crear una nueva integración de aplicaciones en Entra ID:
Inicia sesión en el portal de Entra ID. En el panel de navegación izquierdo, selecciona el servicio
Azure Active Directory.Ve a
Aplicaciones empresarialesy, a continuación, seleccionaTodas las aplicaciones.Para añadir una nueva aplicación, selecciona
Nueva aplicación.En la sección
Agregardesde la galería , escribeNotionen el cuadro de búsqueda. Selecciona «Notion» en el panel de resultados y añade la aplicación. Espera unos segundos mientras la aplicación se añade al inquilino.
Paso 2: Crear integración con SAML
Para configurar la integración con SAML:
En el portal de Azure, en la página de integración de la aplicación de Notion, busca la sección
Administrary seleccionaInicio de sesión único.En la página
Selecciona un método de inicio de sesión único, seleccionaSAML.
Paso 3: Configuración de SAML
Para configurar los ajustes de SAML en Notion:
En Notion, ve a
Configuración→General.En la sección
Dominios de correo electrónico autorizados, elimina todos los dominios de correo electrónico.Selecciona la pestaña
IdentidadenConfiguración.Verifica uno o más dominios. Consulta las instrucciones para la verificación de dominios aquí →
Activar
Habilitar SSO de SAML. La ventanade configuración de inicio de sesión único de SAMLaparecerá automáticamente y te pedirá que completes la configuración.La ventana de configuración del SSO de SAML está dividida en dos partes:
La
URL del ACS (Assertion Consumer Service)debe introducirse en el portal de tu proveedor de identidades (IDP).En el campo
Detalles del proveedor de identidades, debes proporcionar una URL de IDP o un XML de metadatos de IDP.
Paso 4: Configurar la app de Notion en Entra ID
Para configurar en Notion en Entra ID:
En la página de configuración del inicio de sesión único con SAML, haz clic en el icono del lápiz de
Configuración básica de SAMLpara editar la configuración.En la sección
Configuración básica de SAML, si deseas configurar la aplicación en modo iniciado por IDP, escribe los valores de los siguientes campos:En el cuadro de texto
Identificador (ID de entidad), introduce la siguiente URL:https://www.notion.so/sso/saml.En el cuadro de texto
URL de respuesta (URL de ACS: Assertion Consumer Service), usa la URL de ACS de Notion, que encontrarás en la pestañaIdentidad y aprovisionamientoen laConfiguración, a la que puedes acceder desde la barra lateral izquierda.En el cuadro de texto
URL de inicio de sesión, introduce la siguiente URL:https://www.notion.so/login.
En la sección
Atributos de usuario y reclamaciones, asegúrate de que en las reclamaciones obligatorias estableces:Identificador de usuario único (ID de nombre): usuario.nombreprincipaldeusuario [formato-iddenombre:correoElectrónico]
firstName: user.givenname
lastName: user.surname
email: user.mail
En la página
Configuración del inicio de sesión único con SAML, en la secciónCertificado de firma de SAML, haz clic en el botón de copia junto a laURL de metadatos de federación de aplicación.En Notion, ve a
Configuración→Identidady pega el valor de laURL de metadatos de federación de la aplicaciónque copiaste en elcuadro de texto URL de metadatosdel IDP. Asegúrate de que laURL del proveedor de identidadestá seleccionada.
Paso 5: Asignar usuarios a Notion
Para asignar usuarios a Notion:
En el portal de Azure, selecciona
Aplicaciones empresarialesy, a continuación, seleccionaTodas las aplicaciones. En la lista de aplicaciones, seleccionaNotion.En la página de información general de la aplicación, busca la sección
Administrary seleccionaUsuarios y grupos.Selecciona
Agregar usuarioy, a continuación, seleccionaUsuarios y gruposen el cuadro de diálogoAgregar asignación.En el cuadro de diálogo
Usuarios y grupos, selecciona un usuario de la lista de usuarios y, a continuación, haz clic en el botónSeleccionaren la parte inferior de la pantalla.Si quieres que se asigne un rol a los usuarios, puedes seleccionarlo en la lista desplegable
Seleccionar un rol. Si no se ha configurado ningún rol para esta aplicación, verás seleccionado el rolAcceso predeterminado.En el cuadro de diálogo
Agregar asignación, haz clic en el botónAsignar.
Paso 1: Obtén la información del proveedor de identidad (IdP) de Google
Para obtener información del proveedor de identidades de Google (IDP):
Debes haber iniciado sesión con una cuenta de administrador para que los permisos de tu cuenta de usuario sean los que se necesitan.
En Admin Console, dirígete a
MenúEn →Apps→Aplicaciones web y móviles.Escribe Notion en el campo de búsqueda y selecciona la app SAML de Notion.
En la página detalles del
Proveedor de identidades de Google, descarga los metadatos del IDP.Abre el archivo
GoogleIDPMetadata.xmlen un editor compatible, selecciona y copia el contenido del archivo.Deja la Consola de administrador abierta. Continuarás con el asistente de configuración después de realizar el siguiente paso en la aplicación Notion.
Paso 2: Configura Notion como proveedor de servicios SAML 2.0
Para configurar Notion como proveedor de servicios SAML:
En Notion, ve a
Configuración→General.En la sección
Dominios de correo electrónico autorizados, elimina todos los dominios de correo electrónico.Selecciona la pestaña
IdentidadenConfiguración.Abre un nuevo dominio y verifícalo. Debería ser el mismo que tu dominio de Google Workspace.
En la configuración
Inicio de sesión único (SSO) con SAML, activa la opciónHabilitar SAML SSO. Se abrirá el cuadro de diálogo dela configuración de SAML SSO.En el cuadro de diálogo, haz lo siguiente:
En
Detalles del proveedor de identidades, seleccionaXML de metadatos del IdP.Pega el contenido del archivo «GoogleIDPMetadata.xml», que copiaste en el paso 1, en el cuadro de texto XML de metadatos del IDP.
Copia y guarda la URL del ACS (Assertion Consumer Service). Necesitarás estos datos cuando completes la configuración de la parte de Google en la consola de Admin en el paso 3 a continuación.
Haz clic en
Guardar cambios.
Asegúrate de que las opciones restantes (Método de inicio de sesión, Creación automática de cuentas y Espacios de trabajo vinculados)contengan los valores deseados para tu configuración.
Paso 3: Termina de configurar el SSO en la consola de Admin
Para completar la configuración de inicio de sesión único en la consola de administración:
Regresa a la pestaña del navegador de la consola de admin.
En la
Detalles del proveedor de identidad de Google, haz clic enContinuar.En la página
Detalles del proveedor de servicios, reemplaza la ACS URL con la ACS URL que copiaste de Notion en el paso 2.Haz clic en
Continuar.En la
página de Asignación de atributos, haz clic en el menúSeleccionar campoy asigna los siguientes atributos del directorio de Google a sus correspondientes atributos en Notion. Ten en cuenta que los atributos firstName (nombre), lastName (apellido) y email (correo electrónico) son obligatorios.
Nota: Se puede usar el atributo profilePhoto para añadir una foto de perfil en Notion. Para hacerlo, crea un atributo personalizado y complétalo en el perfil de usuario con la dirección URL de la imagen y, a continuación, asigna el atributo personalizado a profilePhoto.
Si quieres, haz clic en
Añadir asignaciónpara añadir otras asignaciones que necesites.Haz clic en
Finalizar.

Nota: Sin importar la cantidad de nombres de grupos que ingreses, la respuesta de SAML solo incluirá los grupos de los que el usuario sea miembro (directa o indirectamente). Encontrarás más información aquí →
Paso 4: Habilita la aplicación de Notion
Para activar Notion:
En la consola de admin dirígete a
Menú→Apps→Web y apps móviles.Selecciona
Notion.Haz clic en
Acceso de usuario.Para activar o desactivar un servicio para todos los miembros de tu organización, haz clic en
Activar para todosoDesactivar para todos y, acontinuación, haz clic enGuardar.Para activar o desactivar opcionalmente un servicio para una unidad organizativa, selecciona la unidad organizativa y cambia el estado del servicio seleccionando
ActivadooDesactivado.Si el estado del servicio es
Heredadoy quieres mantener la configuración actual, aunque cambie la configuración principal, haz clic enAnular. Si el estado del servicio esAnulado, haz clic enHeredarpara volver a la misma configuración que la unidad principal o enGuardarpara conservar la configuración nueva, incluso si cambia la configuración principal. Descubre más sobre la estructura organizativa.
También puedes activar este servicio para un grupo de usuarios. Con grupos de acceso puedes activar un servicio para ciertos usuarios en una o varias unidades organizativas. Descubre más aquí →
Procura que los ID de correo electrónico de tu cuenta de usuario de Notion coincidan con los de tu dominio de Google.

Más información
Paso 1: Añadir la aplicación Notion desde el directorio de aplicaciones de Okta
Para agregar Notion desde el directorio de aplicaciones de Okta:
Inicia sesión en Okta como administrador y ve a la
consola de administración de Okta.Ve a la pestaña
Aplicacióny seleccionaExaminar catálogo de aplicaciones; luego, busca Notion en el Catálogo de aplicaciones de Okta.Selecciona la aplicación de Notion y haz clic en
Añadir integración.En la vista de
Configuración general, comprueba los ajustes y haz clic enSiguiente.En la vista de
Opciones de inicio de sesión, selecciona la opciónSAML 2.0.Encima de la sección
Configuración avanzada de inicio de sesión, haz clic enlos Metadatos delproveedor de identidad. Se abrirá una nueva pestaña del navegador. Copia el enlace de la URL.
Paso 2: Configurar SAML en Notion
Para configurar la configuración de Notion para SAML:
En Notion, ve a
Configuración→General.En la sección
Dominios de correo electrónico autorizados, elimina todos los dominios de correo electrónico.Selecciona la pestaña
IdentidadenConfiguración.Verifica uno o más dominios. Consulta aquí las instrucciones para la verificación de dominios →
Habilita
«Activar inicio de sesión único (SSO) de SAML»y aparecerá la ventana modal«Configuración de inicio de sesión único (SSO) de SAML»para que puedas completar la configuración.En el campo
Detalles del proveedor de identidaddel modelo de configuración de SSO de SAML, proporciona la URL delproveedor de identidad pegando la URLconlos metadatos del proveedor de identidadque copiaste en el paso 1.Haz clic en
Guardar cambios.En la pestaña
Identidad, copia el identificadorID del espaciode trabajo.En la
Consola de Admin de Okta→Configuración avanzada de inicio de sesión, pega el ID del espacio de trabajo en el texto para elID de Organización.En
Detalles de las credenciales, seleccionaCorreo electrónicodel menú desplegableFormato de nombre de usuario de la aplicación.Haz clic en
Listo.
Podrás asignar usuarios y grupos a Notion en la pestaña Okta - Asignaciones.

Nota: Si estás pensando en configurar el aprovisionamiento con SCIM, hazlo antes de configurar el inicio de sesión único (SSO) de SAML.
Paso 1: Crear integración con SAML
Para crear una nueva integración de aplicaciones:
Ve a
Aplicaciones→Aplicacionesy selecciona el conector de la app de Notion añadido previamente.Si aún no has configurado el aprovisionamiento, haz clic en el botón «
Añadir aplicación»; busca «Notion» en el cuadro de búsqueda y selecciona la versión SAML 2.0 de Notion. Haz clic en «Save».
Ahora ve a la pestaña
«SSO»y copia el valor de laURL del emisor. Pégalo en algún lugar para poder recuperarlo más tarde.
Paso 2: Configuración de SAML
Para configurar los ajustes de SAML en Notion:
En Notion, ve a
Configuración→General.En la sección
Dominios de correo electrónico autorizados, elimina todos los dominios de correo electrónico.Selecciona la pestaña
IdentidadenConfiguración.Verifica uno o más dominios. Consulta las instrucciones para la verificación de dominios aquí →
Habilita
«Activar inicio de sesión único (SSO) de SAML»y aparecerá la ventana modal«Configuración de inicio de sesión único (SSO) de SAML»para que puedas completar la configuración.La ventana de configuración del SSO de SAML está dividida en dos partes:
La
URL del ACS (Assertion Consumer Service)debe introducirse en el portal de tu proveedor de identidades (IDP).En el campo
Detalles del proveedor de identidades, debes proporcionar una URL de IDP o un XML de metadatos de IDP.
Paso 4: Configurar la app de Notion en OneLogin
Para configurar Notion en OneLogin:
Copia la
URL del ACS (Assertion Consumer Service)desde Notion.Regresa a la interfaz de administración de OneLogin.
Ve a la pestaña
Configuracióndel conector de la app de Notion que acabas de añadir a tu cuenta de OneLogin.Pega la
URL del ACS (Assertion Consumer Service)desde Notion dentro del cuadro de texto de laURL del consumidor.Haz clic en «
Save».Vuelve a
Editar configuración de inicio de sesión único de SAMLenla configuración de Notion.Pega la
URL del emisorque has copiado de la pestañaSSOen la URL de OneLogin dentro del cuadro de texto de laURL del proveedor de identidad. Asegúrate de que laURL del proveedor de identidadestá seleccionada.
Si necesitas documentación más detallada, consulta el sitio web de Rippling aquí →
Si necesitas documentación más detallada, consulta el sitio web de TrustLogin aquí →
Si no utilizas uno de los proveedores de SAML compatibles con Notion, también puedes configurar tu IDP para que utilice SAML con Notion.
Paso 1: Configura tu IDP
Tu IDP debe admitir la especificación SAML 2.0 para poder usarse con Notion. Para configurar tu IdP:
Configura la URL ACS al valor URL Assertion Consumer Service (ACS) desde Notion. Puedes encontrarlo en
Configuración→Identidad y aprovisionamiento→Editar configuración de SSO de SAML.Configura
NameIDenurn:oasis:names:tc:SAML:1.1:nameid-format:emailAddress.De manera similar, configura
el nombre de usuarioenurn:oasis:names:tc:SAML:1.1:nameid-format:emailAddress.
Configura
EntityIDen https://notion.so/sso/saml. Puedes encontrarlo enConfiguración, en la parte inferior deIdentidad y aprovisionamiento.Configura los siguientes atributos:
emailAddress: Es la dirección de correo electrónico de un usuario. La mayoría de los IDP lo establecen de forma predeterminada.(Opcional)
firstName(Opcional)
lastName(Opcional)
profilePicture
Copia la URL de metadatos de IDP o el XML de metadatos de IDP para los pasos siguientes.
Paso 2: Configurar SAML en Notion
Para configurar SAML en Notion:
En Notion, haz clic en
Configuración→general.En la
sección de Dominios de correo electrónico autorizados, añade nuevos dominios de correo electrónico y sigue las indicaciones para verificarlos. Estos deben ser dominios de correo electrónico de tus usuarios que inicien sesión en Notion.Selecciona la pestaña
IdentidadenConfiguración.En la configuración del
inicio de sesión único de SAML (SSO), activaHabilitar SSO de SAML. Se abrirá el cuadro de diálogoConfiguración del SSO de SAML.En
Detalles del proveedor de identidad, introduce la URL de metadatos del IDP o el XML de metadatos del IDP de tu IDP.Asegúrate de proporcionar las entradas deseadas para el
método de inicio de sesión, lacreación automática de cuentasy losespacios de trabajo vinculados.
Para cambiar de proveedor de identidad:
Ve a
Configuraciónen tu barra lateral →Identidad→Editar configuración de inicio de sesión único de SAML.Introduce la información nueva y selecciona
Guardar cambios.
Al cambiar a un nuevo IDP, se recomienda lo siguiente:
El inicio de sesión único no debe estar activado durante la transición para minimizar el riesgo de que los usuarios no puedan acceder.
Las direcciones de correo electrónico de los usuarios de tu nuevo IDP deben coincidir con el correo electrónico de usuario en Notion.

Nota: Al cambiar el proveedor de identidad no se finalizan las sesiones de usuario ni se desactivan los usuarios.
Si se producen errores durante la configuración del inicio de sesión único de SAML, asegúrate de que los valores XML para los metadatos del IDP, las solicitudes SAML y las respuestas son válidos según los esquemas XSD de SAML. Puedes comprobarlo con esta herramienta en línea.
Ten en cuenta que el elemento EntitiesDescriptor no es compatible. Si los metadatos del IDP contienen el elemento EntityDescriptor, extráelo y vuelve a intentarlo.

Más información
Preguntas frecuentes
¿Se transmiten las fotos de perfil a Notion desde el IDP?
¿Se transmiten las fotos de perfil a Notion desde el IDP?
Sí, la foto de perfil es un atributo personalizado opcional. Puedes asignar este atributo al atributo correspondiente de tu IDP, siempre y cuando incluya la URL a una imagen. Si el campo “profilePhoto” está configurado, esta imagen sustituirá al avatar de Notion cuando el usuario inicie sesión mediante el inicio de sesión único de SAML.
¿Puedo seguir iniciando sesión en Notion si mi proveedor de identidades (IDP) está fuera de servicio?
¿Puedo seguir iniciando sesión en Notion si mi proveedor de identidades (IDP) está fuera de servicio?
Sí. Aunque se aplique SAML, los propietarios del espacio de trabajo tienen la opción de iniciar sesión con su correo electrónico. El propietario del espacio de trabajo puede cambiar la configuración de SAML para desactivar la opción Aplicar SAML, de manera que los usuarios puedan volver a iniciar sesión con el correo electrónico.
