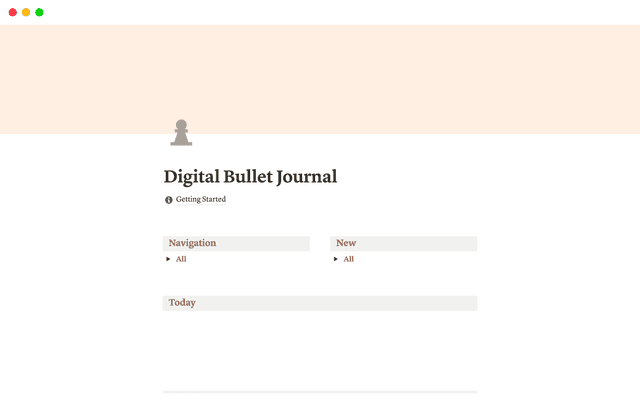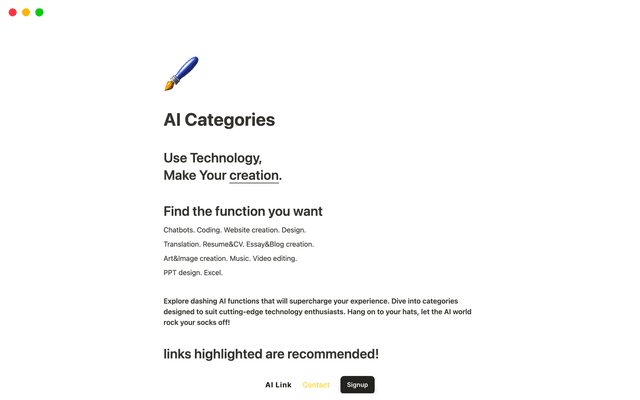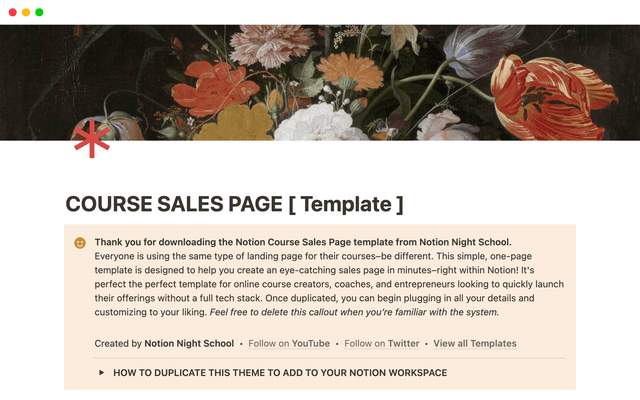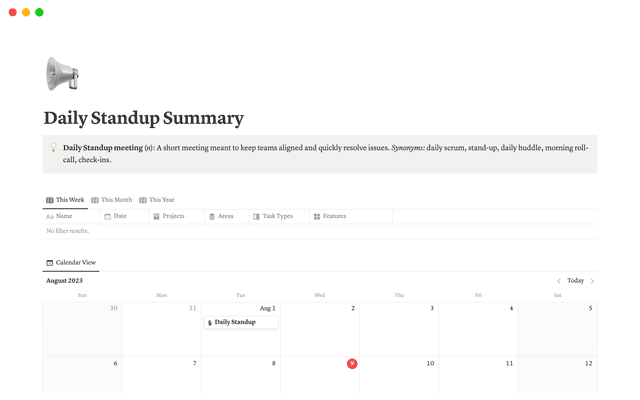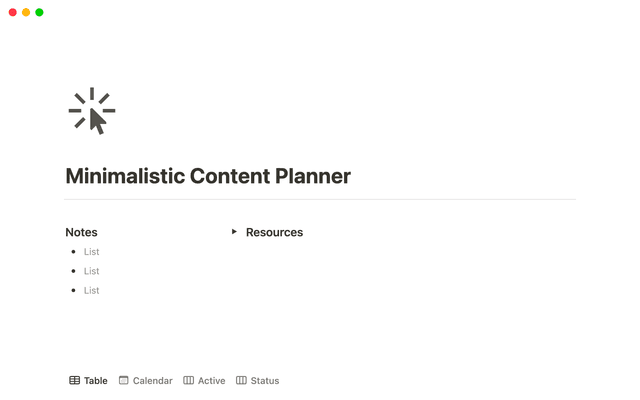Alles, was du über das Einrichten und Verwalten einer Organisation in Notion wissen musst
Verbessere die Art und Weise, wie du deine Organisation verwaltest, mit Notions Steuerelementen auf Organisationsebene. Erfahre, wie du deine Einstellungen und Berechtigungen für deine gesamte Organisation effektiv an einem zentralen Ort konfigurierst, um Nutzer/-innen, Berechtigungen und Sicherheitseinstellungen zu verwalten. Endlich eine optimierte Möglichkeit, sicher und mit synchronisierten Verfahren zu skalieren.
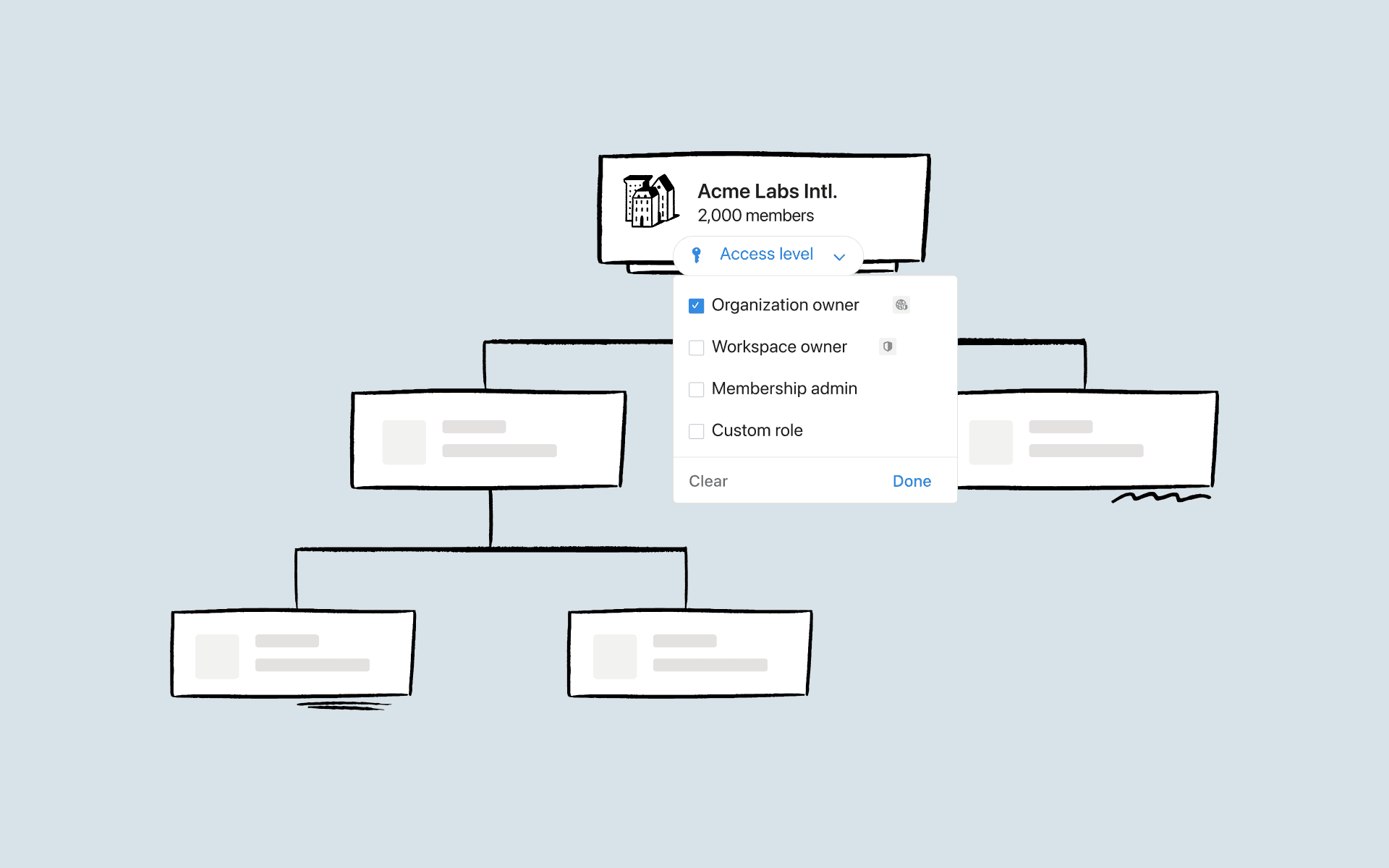
- Richte deine Organisation ein
- Organisations-Besitzer/-innen für zentralisierte Kontrolle
- Organisations-Besitzer/-innen vs. Workspace-Besitzer/-innen
- Unsere Empfehlungen für die Verwaltung von Einstellungen auf Organisationsebene mithilfe der Admin-Konsole
- 1. Allgemeine Einstellungen
- 2. Einstellungen zu Personen
- 3. Sicherheitseinstellungen
- 4. Einstellungen für Daten und Compliance
- 5. Analyse-Einstellungen
- Von Notion empfohlene Workspace-Einstellungen
Wenn dein Team auf Notion wächst, sollte das Verwalten mehrerer Workspaces und Einstellungen dich nicht ausbremsen. Wenn dann auch noch verschiedene Admins verschiedene Workspaces betreiben, kann es zu einem administrativen Albtraum werden, alle auf den gleichen Stand zu bringen. Ohne einen vollständigen Überblick verschwendest du wertvolle Zeit damit, unklare Einstellungen zu entwirren, anstatt dich auf die strategische Arbeit zu konzentrieren.
Die Steuerelemente auf Organisationsebene von Notion vereinen alles, was du brauchst, an einem Ort – von Personen über Sicherheitseinstellungen bis hin zu vielem mehr. Als Organisationsbesitzer/-in hast du eine übersichtliche, intuitive Admin-Konsole, die außerhalb des Hauptprodukts liegt und dir vollständige Transparenz und Kontrolle über organisationsweite Einstellungen in allen deinen Workspaces bietet. Stell es dir als deine Kommandozentrale vor – eine einzige Informationsquelle, in der du alles sehen und mit nur wenigen Klicks Anpassungen vornehmen kannst.
In dieser Anleitung lernst du:
Wie du deine Organisation einrichtest und Organisations-Besitzer/-innen zuweist, um die Verwaltung deiner Einstellungen zu zentralisieren
Die Unterschiede zwischen Organisations- und Workspace-Besitzer/-innen zu verstehen
Wie du die Admin-Konsole verwendest, um einen Überblick über alles zu erhalten, was in deinen Workspaces passiert
Wie du die empfohlenen Einstellungen von Notion verwendest, um die Sicherheit deiner Organisation zu maximieren
Wenn du eine Organisation in Notion einrichtest, erhältst du durch die Verwendung deiner Unternehmensdomain eine bessere Kontrolle und Transparenz über alle Personen oder Spaces, die mit dieser Domain in Notion verbunden sind. Die Domain-Verifizierung ist der erste Schritt bei der Verwaltung von Steuerelementen auf Organisationsebene. Sie ermöglicht wichtige Sicherheits- und Verwaltungsfunktionen – einschließlich der Konsolidierung mehrerer Workspaces, die mit deiner Domain verknüpft sind. Außerdem werden Einstellungen für die Domainverwaltung freigeschaltet, z. B. die Konfiguration von SAML SSO für deinen Workspace, das Verwenden von Notion-Integrationen, die Link-Vorschauen nutzen und die Festlegung, wer Workspaces erstellen kann. In unserem Referenzartikel erfährst du mehr.
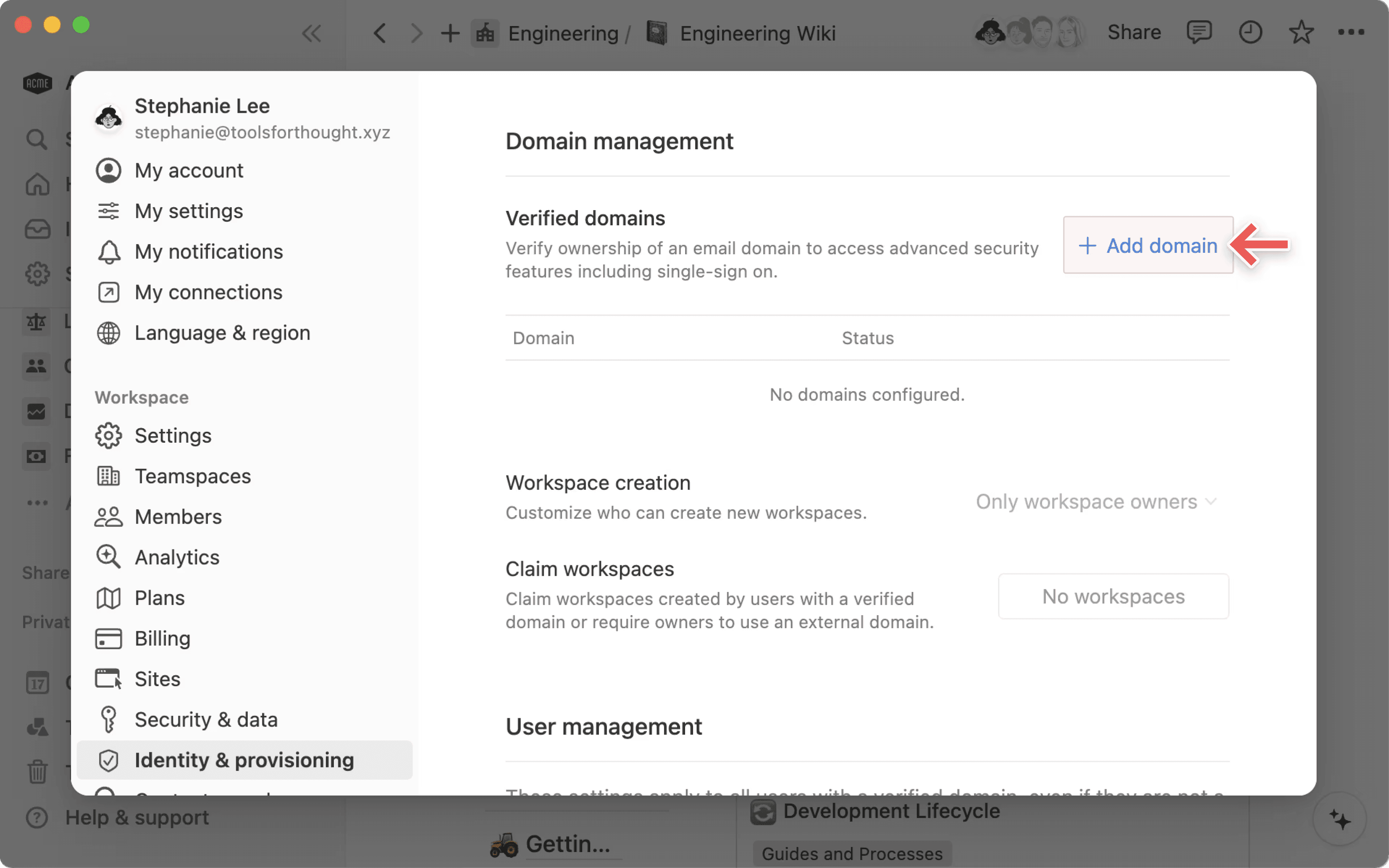
Sobald du deine Unternehmensdomain beansprucht hast, kannst du Organisationsbesitzer/-innen zuweisen, die sich um alle organisationsweiten Einstellungen und Kontrollen kümmern.
Betrachte Organisationsbesitzer/-innen als Super-Admins, die die volle Kontrolle über organisationsweite Einstellungen und Berechtigungen haben, einschließlich Workspaces, denen sie selbst nicht angehören. Sie überwachen auch andere Admins, wie Workspace- und Teamspace-Besitzer/-innen, um sicherzustellen, dass alles effizient läuft. In unserem hilfreichen Referenzartikel erfährst du mehr über das Einrichten von Organisations-Besitzer/-innen.
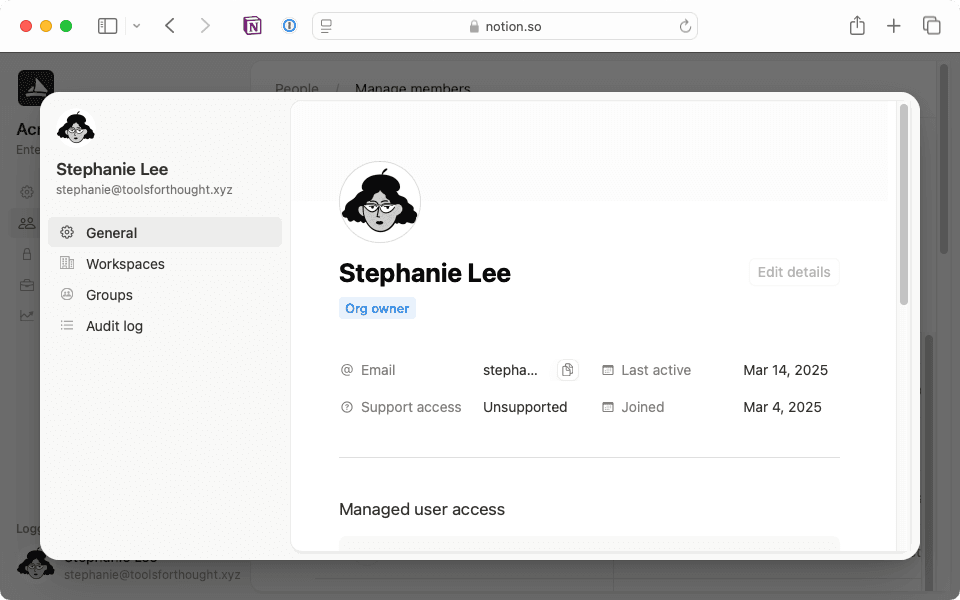
Wenn dein Unternehmen beispielsweise über Workspaces in Nordamerika, Europa und Asien verfügt, musst du dich bei der Aktualisierung grundlegender Sicherheitseinstellungen und Passwortrichtlinien separat bei jedem Workspace anmelden. Ohne die richtigen Berechtigungen musst du andere Workspace-Besitzer/-innen darum bitten, selbst simple Änderungen vorzunehmen. Mit Organisations-Besitzer/-innen an der Spitze bleiben deine Abläufe konsistent und reibungslos.
Du kannst mehrere Organisations-Besitzer/-innen haben. Es ist aber wichtig, klare Richtlinien für die Zusammenarbeit festzulegen. So bleiben alle auf dem Laufenden, wenn Einstellungen und Berechtigungen verwaltet werden.
Bei mehreren Rollen ist es wichtig, die Unterschiede zwischen Organisations- und Workspace-Besitzer/-innen zu verstehen:
Organisations-Besitzer/-innen sind Super-Admins auf der höchsten Kontrollebene. Sie haben die Autorität über organisationsweite Einstellungen und Berechtigungen, einschließlich Workspaces, die sie nicht direkt verwalten.
Workspace-Besitzer/-innen verwalten ihren spezifischen Workspace mit Adminrechten, unterliegen jedoch bestimmten Einschränkungen, wenn ihr Workspace Teil einer Organisation ist. Die Einstellungen der Organisations-Besitzer/-innen können einige ihrer Steuerelemente einschränken.
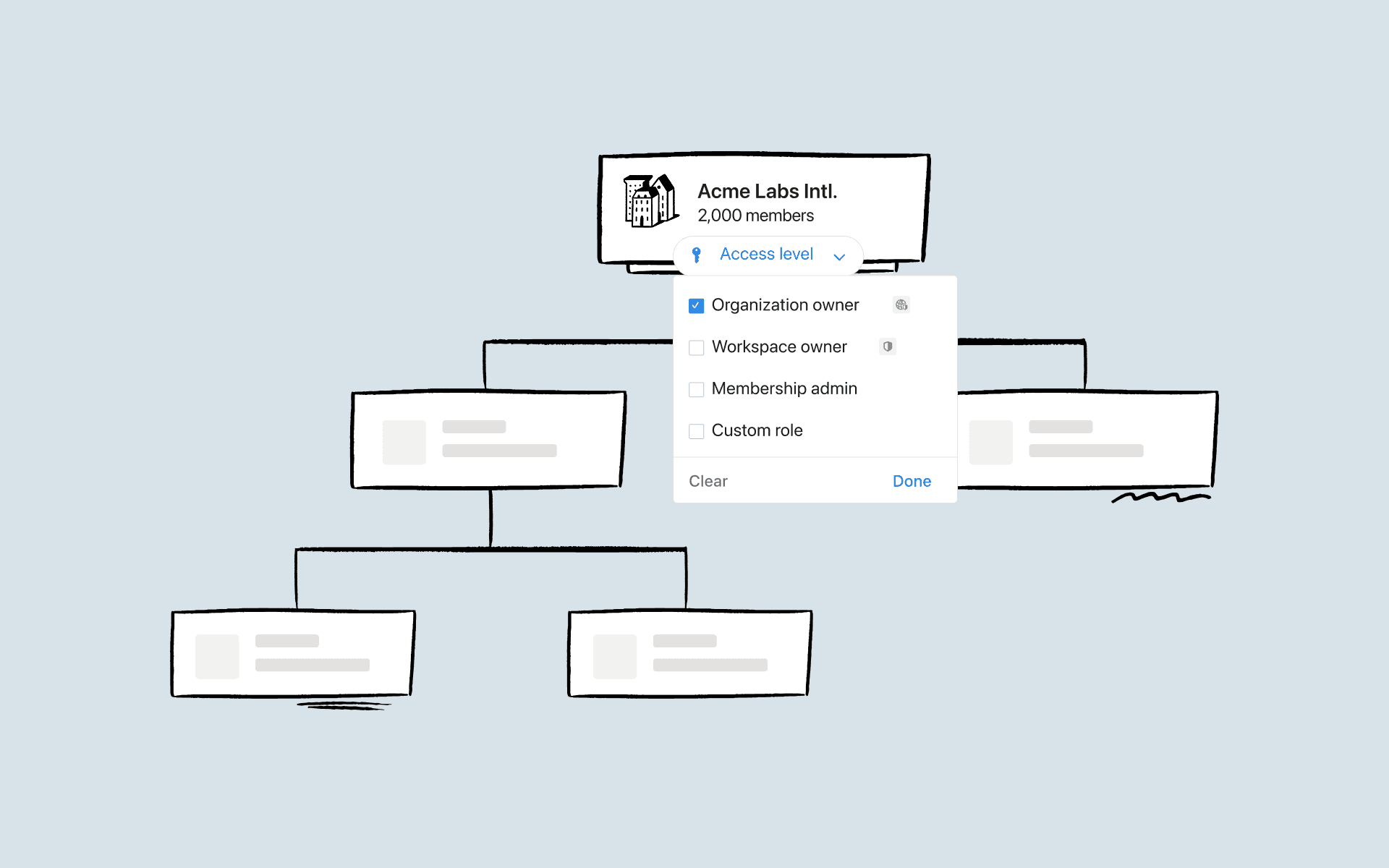
Wir empfehlen, dass Organisations-Besitzer/-innen als primäre Entscheidungsträger/-innen für organisationsweite Einstellungen und Richtlinien fungieren. Um ihnen die Zusammenarbeit mit Workspace-Besitzer/-innen zu erleichtern, findest du hier einige hilfreiche Tipps:
Entscheidungsrahmen dokumentieren – Schreibe klare, einfache Richtlinien darüber, welche Entscheidungen auf welcher Ebene getroffen werden. So vermeidest du Verwirrung.
Feedback-Kanäle einrichten – Biete Workspace-Besitzer/-innen einfache Möglichkeiten, Gedanken zu Richtlinien und Entscheidungen zu äußern, die ihre Teams betreffen.
Änderungen vereinfachen – Stelle sicher, dass es für Workspace-Besitzer/-innen über ein einfaches Verfahren gibt, um bei Bedarf Änderungen an den Einstellungen anzufordern.
Halte alle auf dem Laufenden – Informiere Workspace-Besitzer/-innen im Voraus über alle Änderungen, die sich auf ihre Workspaces auswirken könnten.
Während Kontrollen auf Organisationsebene dazu beitragen, dass alles sicher und reibungslos abläuft, sollten sie detaillierte Einstellungen für Workspaces nicht behindern. Wenn du diese Praktiken befolgst, kannst du die Sicherheit aufrechterhalten und gleichzeitig Workspace-Besitzer/-innen die Flexibilität geben, die sie benötigen, um ihre Teams effektiv zu verwalten.
Wenn du als Organisations-Besitzer/-in die Verantwortung übernimmst, dient dir die Admin-Konsole als Dashboard, das dir einen Überblick über Mitarbeitende, Freigabeeinstellungen, Sicherheits- und Compliance-Kontrollen sowie Audit-Protokolle an einem zentralen Ort bietet.
Um auf die Admin-Konsole zuzugreifen, öffne die Workspace-Auswahl und wähle Organisation verwalten aus.
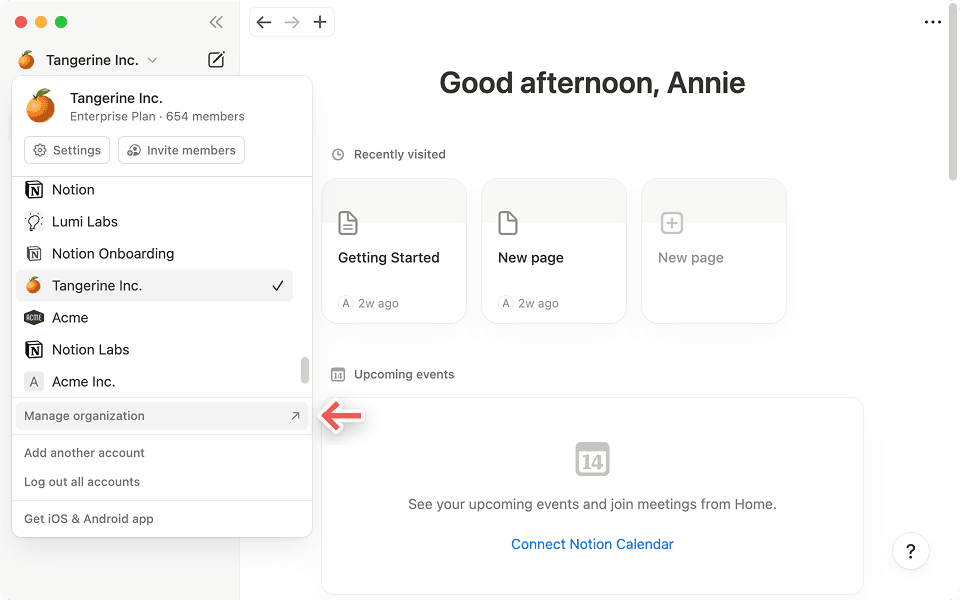
In Home kannst du durch fünf Hauptkategorien navigieren – Allgemein, Personen, Sicherheit, Daten und Berechtigungen und Analysen. So kannst du jede Einstellung optimal nutzen:
1. Allgemeine Einstellungen
Der Tab „Allgemein“ bietet dir schnellen Zugriff auf wichtige Organisationseinstellungen. Du kannst den Namen, den Avatar, die verifizierten E-Mail-Domains, die Workspaces und die Teamspaces deiner Organisation bearbeiten, SAML SSO verwalten und die SCIM-Bereitstellung einrichten – alles von einem zentralen Ort aus.
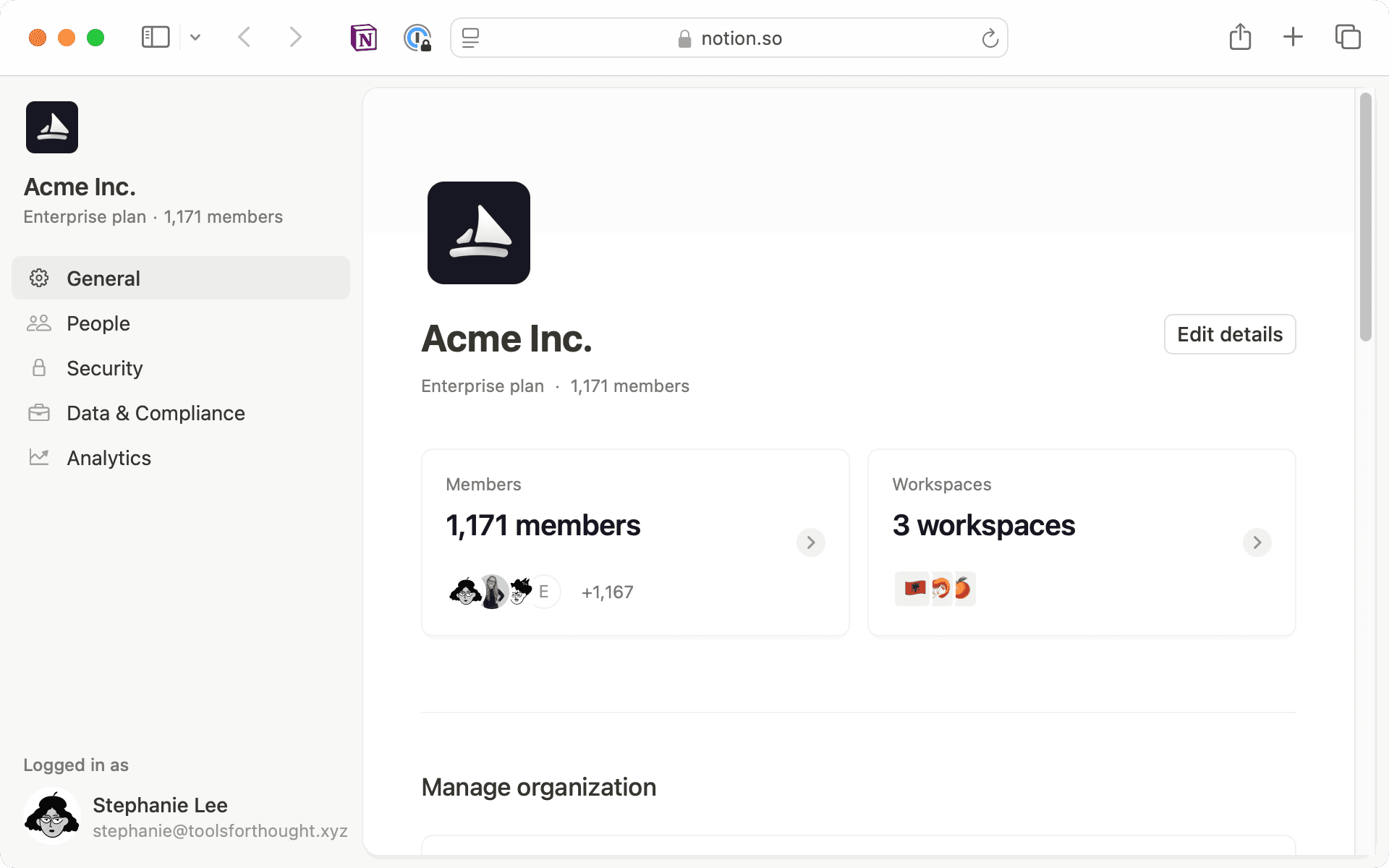
In diesem Tab sieht du, wenn du „Workspaces verwalten“ auswählst, alle Workspaces, die mit deiner Organisation verbunden sind. Klicke auf einen beliebigen Workspace, um die aktivierten Funktionen anzuzeigen und anzupassen. Zum Beispiel kannst du die Notion-KI nur für bestimmte Teams aktivieren und für andere Teams deaktiviert lassen. Und das Beste daran? Du kannst alle Einstellungen in einer einheitlichen Ansicht verwalten – ohne zwischen Workspaces hin und her zu springen.

Von Notion empfohlene allgemeine Einstellungen
Hier sind unsere empfohlenen Einstellungen, die auf allgemeinen organisatorischen Bedürfnissen basieren –
Wähle
SSO aktivieren– SSO hilft IT-Admins, den systemübergreifenden Benutzerzugriff zu optimieren und dabei Endnutzer/-innen einen einzigen, nahtlosen Zugangspunkt zu bieten.Lege deine Anmeldemethode auf
Nur SAML SSOfest – Dies legt SAML als einzige Anmeldemethode fest und vereinfacht die Erfahrung sowohl für Endnutzer/-innen als auch für IT-Admins. Du kannst SAML SSO auf Organisationsebene einrichten, aber bedenke, dass wir derzeit nur einen Identity Provider (IDP) pro Organisation unterstützen können, sodass sich alle deine Workspaces auf demselben IDP befinden müssen.Deaktiviere die
Automatische Kontoerstellung–Dies verhindert, dass neue Nutzer/-innen automatisch Notion-Konten über SSO erstellen, was bei der schrittweisen Einführung von Notion hilfreich ist.Aktiviere
Einladungs-E-Mails von SCIM-Bereitstellung unterdrücken– Dies gibt dir die Kontrolle darüber, wie die Notion-Einführung intern kommuniziert wird, und verhindert automatische E-Mails, wenn du den Launch noch nicht bekannt geben möchtest.
2. Einstellungen zu Personen
Im Tab Personen kannst du ganz einfach verwalten, wie Mitglieder und Gäste innerhalb deiner Organisation angezeigt werden und funktionieren. Dazu gehört die Verwaltung von Benutzersitzungen und Kontozugriffseinstellungen, wie das Zurücksetzen von Passwörtern und die Möglichkeit, alle Nutzer/-innen abzumelden. In unserem Referenzartikel erfährst du mehr über die verfügbaren Einstellungen.
Im Abschnitt Mitglieder verwalten kannst du alle Mitglieder deiner Organisation sehen und die Workspaces anzeigen, denen sie angehören. Diese Ansicht ist super hilfreich, um den Überblick über deine Mitglieder zu behalten und Abrechnungen zu verwalten. Anstatt Mitgliederlisten aus jedem Workspace exportieren und Duplikate manuell entfernen zu müssen, kannst du alles an einem Ort sehen. Wenn sich jemand in mehreren Workspaces befindet, kannst du sicher sein, dass diese Person nur einmal in einem bestimmten Abrechnungszyklus berücksichtigt wird.
Du kannst auch auf ein beliebiges Mitglied klicken, um dessen Profil in allen Workspaces gleichzeitig anzuzeigen. So musst du die Informationen nicht von verschiedenen Orten zusammenstellen.

Konfiguriere die Einstellungen für Gäste nach Bedarf
3. Sicherheitseinstellungen
Der Tab „Sicherheit“ hilft dir, die Informationen deines Teams zu schützen. Du kannst Sicherheitseinstellungen für alle deine Workspaces festlegen und verwalten – zum Beispiel, wer Inhalte extern teilen, Seiten exportieren oder neue Teammitglieder hinzufügen kann. Du kannst auch steuern, welche Apps und Einbindungen dein Team verbinden kann, um alles sicher zu halten.
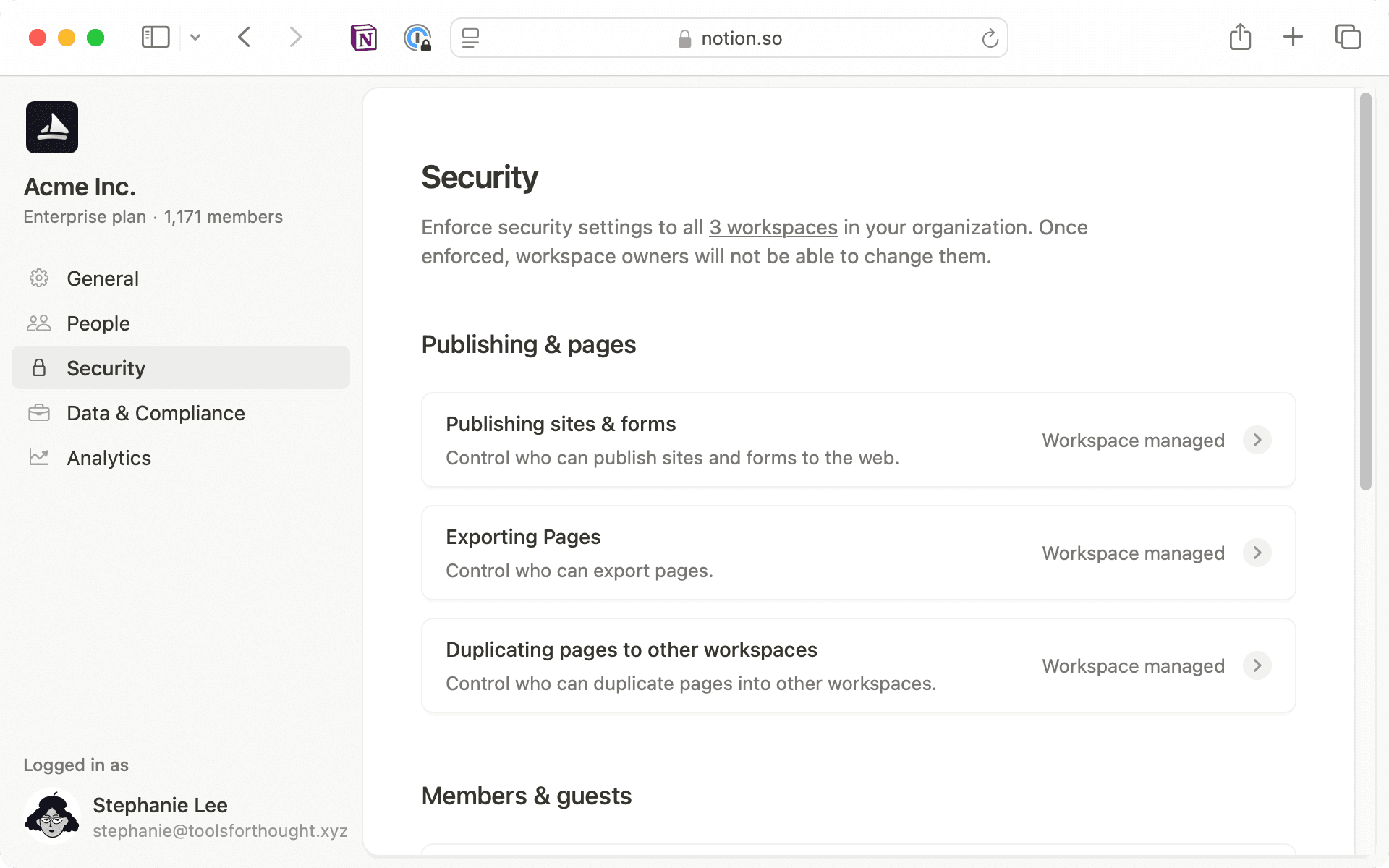

Stimme dich mit den Workspace-Besitzer/-innen ab
In der Admin-Konsole kannst du Einstellungen auf Organisationsebene festlegen, die durch die gleichzeitige Anwendung auf mehrere Elemente automatisch nach unten übertragen werden. Du kannst Workspaces auch als verwaltet kennzeichnen, um einen klaren Überblick darüber zu erhalten, welche Einstellungen wo gelten.
Angenommen, einer deiner Workspaces, Shrimps Inc., enthält streng vertrauliche Informationen. Du möchtest verhindern, dass Mitglieder versehentlich Seiten und Formulare veröffentlichen. In diesem Fall:
Navigiere zu der Zeile des Workspaces Shrimps Inc., in der
Für alle aktivierensteht und ändere sie zuFür alle deaktivierenWenn du das tust, erscheint die Option
Gebündelt anwenden. Klicke darauf, um die Einstellung automatisch auf alle Teamspaces anzuwenden, die zu diesem Workspace gehören.Wenn du fertig bist, klicke oben rechts auf der Seite auf
Änderungen speichern
Wenn du mehrere Änderungen gebündelt vornimmst, werden diese sofort für alle Einstellungen innerhalb dieser Entität übernommen. Wenn du beispielsweise die Einstellungen gebündelt auf einen Workspace anwendest, werden sie auf alle darin enthaltenen Teamspaces angewendet. Denke daran, dass du die Einstellungen für einzelne Teamspaces später jederzeit anpassen kannst.

Konfiguriere Sicherheits- und Dateneinstellungen auf Organisationsebene
Wähle
Veröffentlichung von Websites und Formularen deaktivieren– Dies schützt deinen Workspace, indem die Veröffentlichung auf bestimmte Teamspaces beschränkt wird, wo dies erforderlich ist. Nur Nutzer/-innen, die sowohl Workspace- als auch Teamspace-Besitzer/-innen sind, können die Veröffentlichung in ihrem Teamspace aktivieren.Wähle Duplizieren von Seiten deaktivieren – So kannst du Inhalte schützen, indem verhindert wird, dass Mitglieder Seiten in andere Workspaces kopieren.
Wähle
Export deaktivieren– Wir empfehlen, dies für den gesamten Workspace zu deaktivieren und nur in Teamspaces zu aktivieren, die es benötigen. Teamspace-Besitzer/-innen, die auch Workspace-Besitzer/-innen sind, können dies bei Bedarf aktivieren.Aktiviere
Gasteinladungen zulassen– Mitglieder können Gäste zwar nicht direkt hinzufügen, aber sie können eine Anfrage zum Hinzufügen stellen. So kannst du überprüfen, wer Zugriff auf welche Inhalte erhält.Aktiviere
Mitglieder-Einladungsanfragen zulassen– Mitglieder können dann anfragen, dass neue Personen zum Workspace hinzugefügt werden. Du kannst diese Anfragen im Abschnitt „Mitglieder“ überprüfen.Deaktiviere
Mitgliedschaftsanfragen zulassen– Wir empfehlen, die Benutzerverwaltung über SSO abzuwickeln. Das funktioniert besser, als wenn Nutzer/-innen eine Mitgliedschaftsanfrage senden müssen.
Wir empfehlen, Einstellungen wie die Veröffentlichung von Websites und Formularen zunächst auf Workspace-Ebene zu deaktivieren. Bestimmten Teamspaces können diese Berechtigungen dann nach Bedarf erteilt werden, um Sicherheit und Flexibilität in Einklang zu bringen.
4. Einstellungen für Daten und Compliance
Im Tab Daten und Compliance können Organisations-Besitzer/-innen auf Tools für die Inhaltssuche und Audit-Logs zugreifen, um Data Governance zu gewährleisten und gesetzliche Anforderungen zu erfüllen.
Der Audit-Log ist besonders hilfreich, um Aktionen auf Organisations- und Workspace-Ebene in einer einzigen Ansicht zu überblicken. Wenn du beispielsweise Änderungen der Workspace-Einstellungen über einen gewissen Zeitraum hinweg verfolgen musst, bietet der Audit-Log eine praktische Zeitleiste, die anzeigt, wer welche Änderungen wann vorgenommen hat.
5. Analyse-Einstellungen
Der Tab Analysen hilft dir zu verstehen, wie dein Team Notion verwendet. Hier findest du hilfreiche Kennzahlen wie die Nutzeraktivität, die dir ein klares Bild von aktiven Mitgliedern und Gästen geben. So kannst du ganz einfach sehen, wie verschiedene Teams Notion nutzen, die Akzeptanz gegenüber den Tools verfolgen und den Zugriff durch Gäste im Auge behalten.
Du kannst auch detaillierte Statistiken darüber anzeigen, wie Personen mit Inhalten in allen deinen Workspaces interagieren.
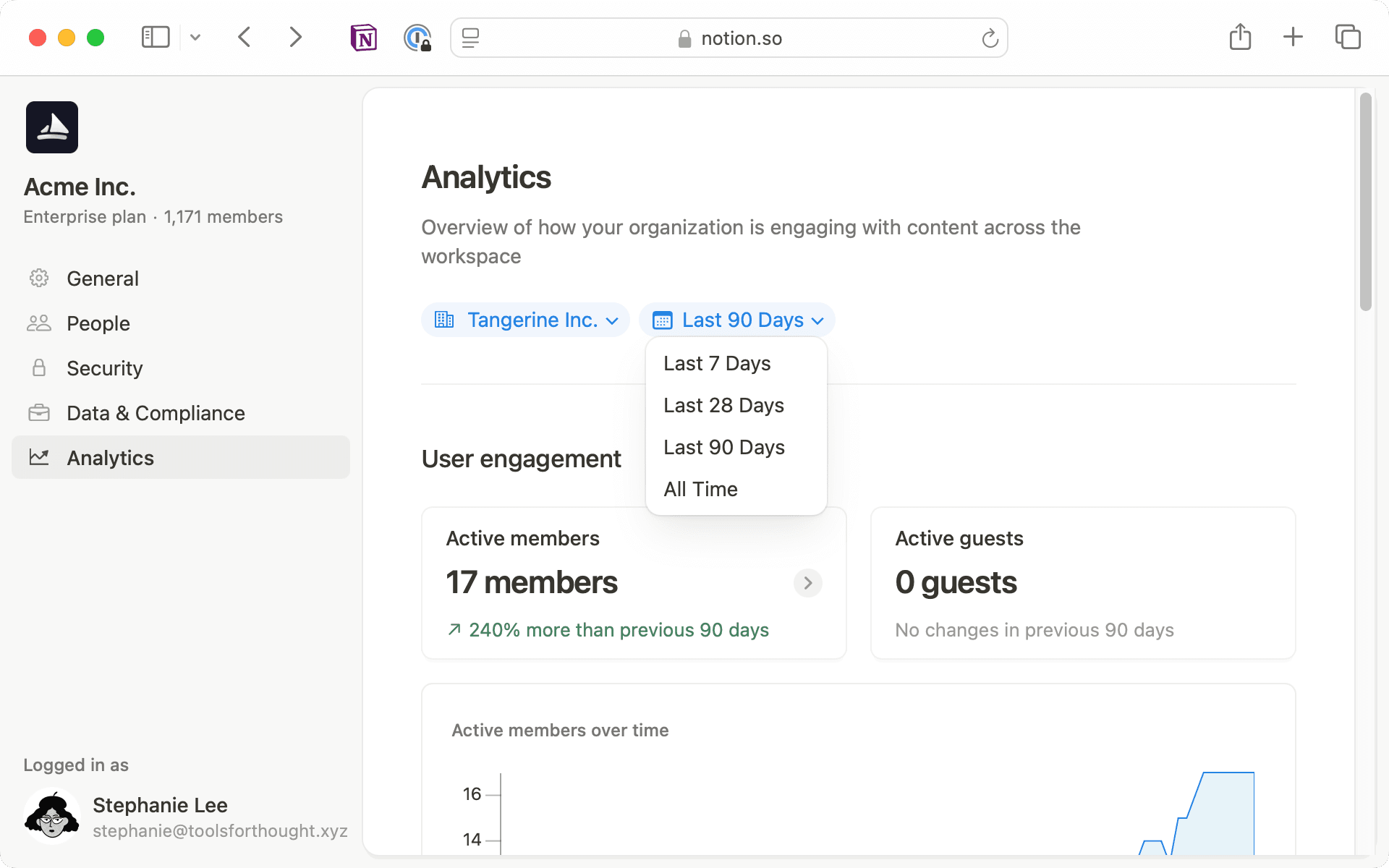
Aktiviere
Teamspace-Erstellung auf Workspace-Besitzer/-innen beschränken– Halte Ordnung, indem du nur Workspace-Besitzer/-innen Teamspaces erstellen lässt. Dies hilft zu verhindern, dass zu viele Teamspaces entstehen und erleichtert das Aufrechterhalten einer klaren Struktur.Aktiviere
Analysen zu Seitenaufrufen speichern und anzeigen– Erfahre, wie dein Team Notion im gesamten Workspace verwendet. Alle können die Analysen für Seiten überprüfen, auf die sie Zugriff haben. Das macht es einfacher, zu verstehen, was gut funktioniert.Entferne alle zulässigen E-Mail-Domains – Schütze deinen Workspace, indem du den Zugriff nur über SSO verwaltest. Wir empfehlen, SSO zu deiner einzigen Anmeldemethode zu machen, damit du über deinen Identitätsanbieter steuern kannst, wer beitritt. Dies ist besonders hilfreich, wenn du planst, Notion Schritt für Schritt in deinem Team einzuführen.

Zusätzliche Ressourcen für Admin-Tools im Enterprise Plan
Im Kern geht es bei der guten Organisationsverwaltung darum, die richtige Balance zwischen Sicherheit, Flexibilität und Nutzerfreundlichkeit zu finden. Unsere Admin-Konsole bündelt alle Einstellungen an einem Ort, sodass du dieses Gleichgewicht einfach aufrechterhalten kannst. Das bedeutet, dass du deinen Workspace sicher und kontrolliert halten kannst, während du die Dinge für dein Team einfach und effizient gestaltest.
Gibt es etwas, das wir nicht abgedeckt haben?
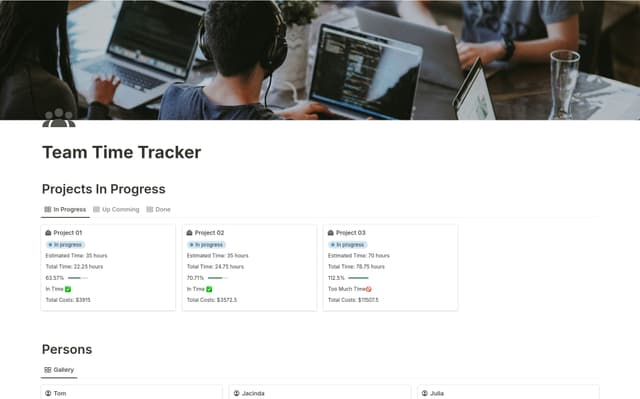

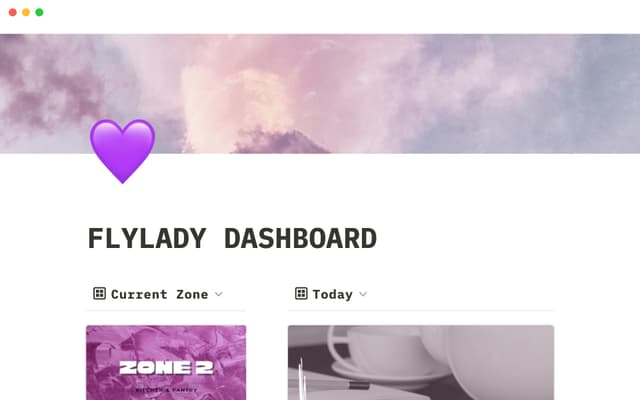

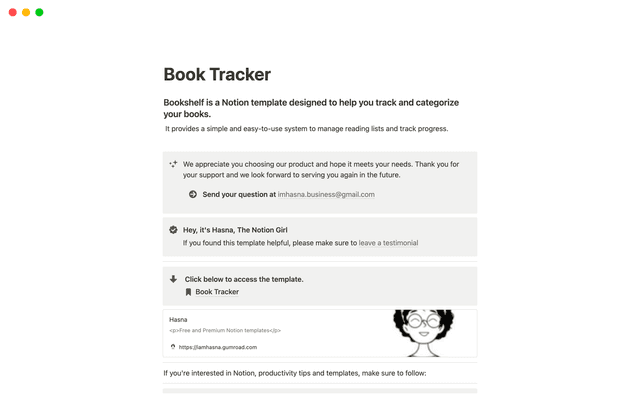

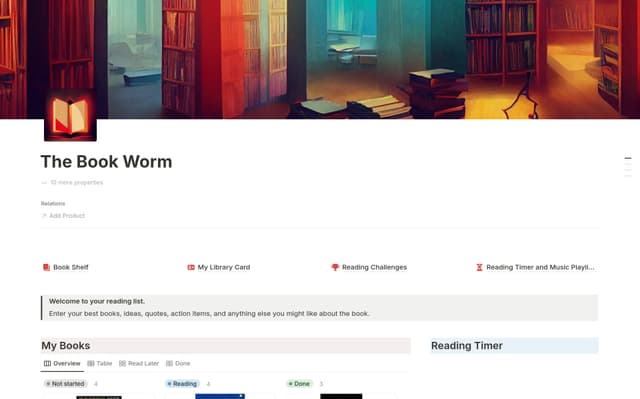
.png&w=48&q=75)