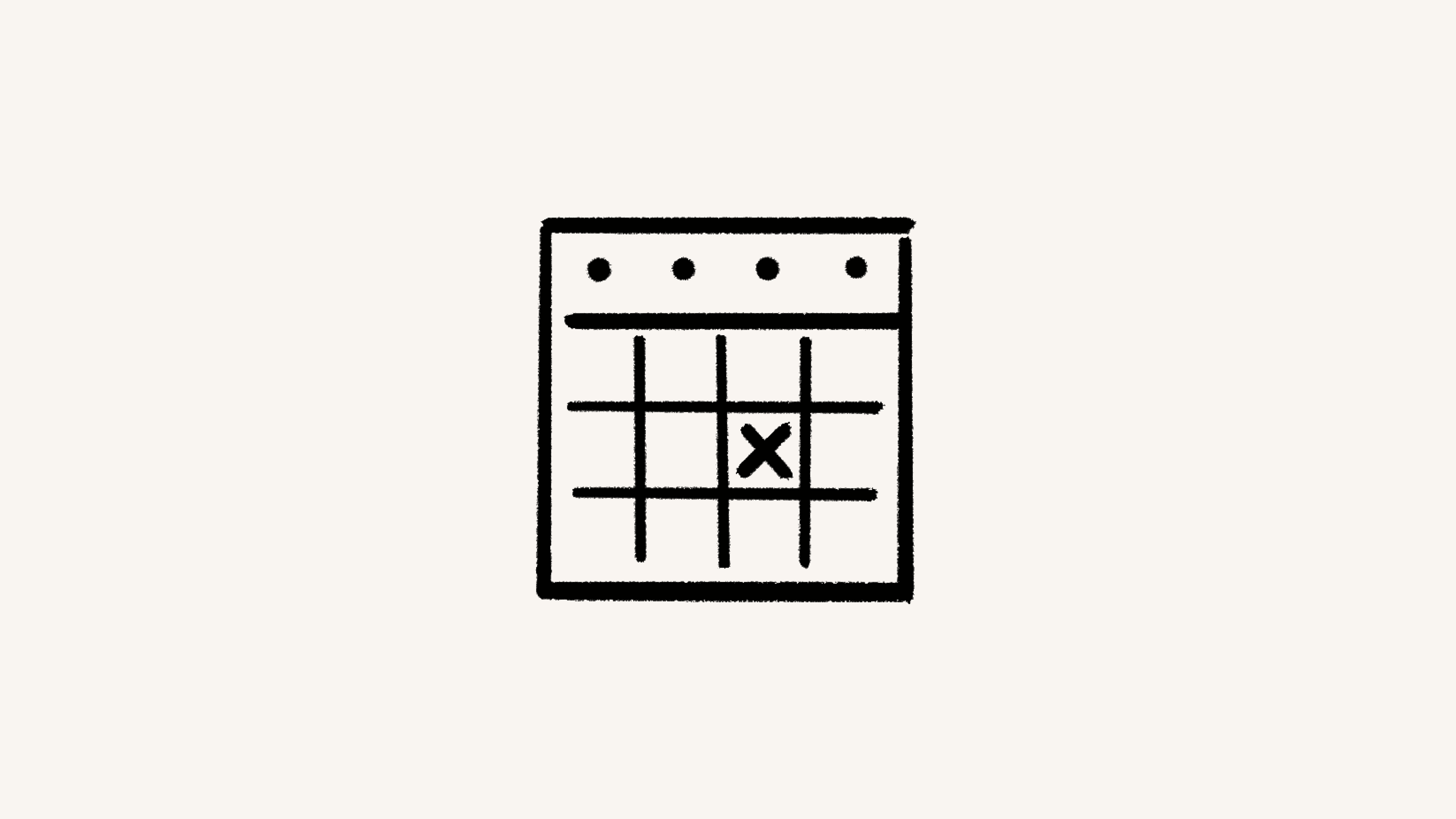Programación y disponibilidad
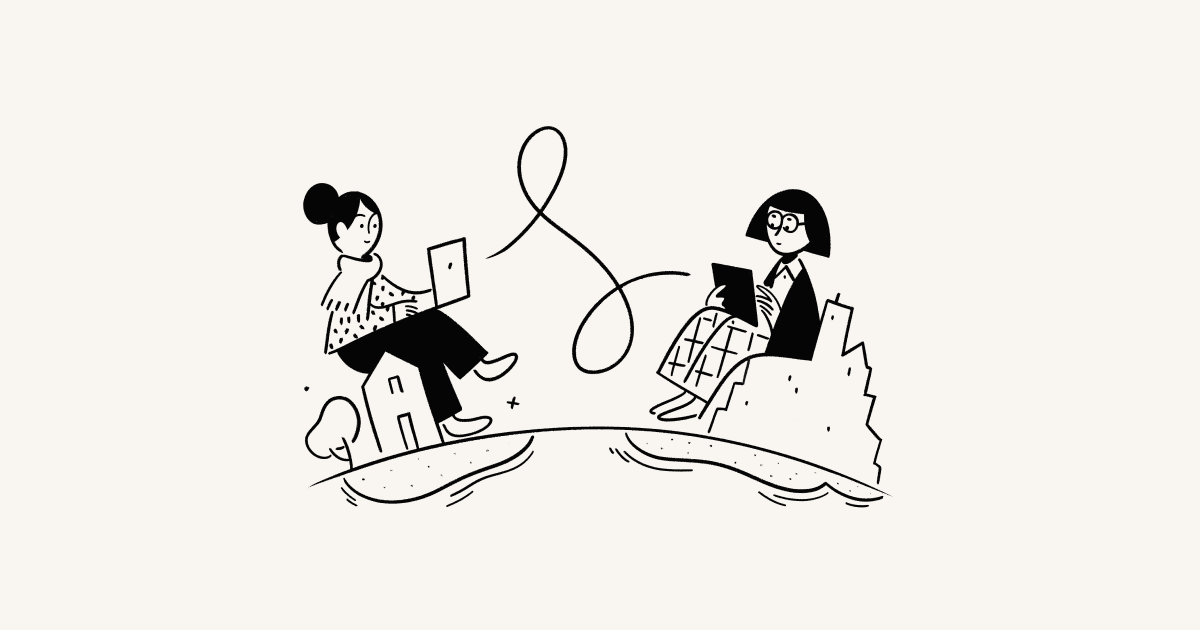
Notion Calendar te permite organizar reuniones con otros de manera sencilla 🤝🏼
Ir a las preguntas frecuentesTanto en la versión de escritorio como en la web, puedes indicar y compartir tu disponibilidad de forma rápida desde Notion Calendar para que sea más fácil programar reuniones con otras personas.
Existen dos tipos de enlaces de programación: únicos y recurrentes. Los enlaces únicos son la mejor opción para reunirse con una persona de forma ocasional en un horario específico. Los enlaces recurrentes son ideales para entrevistas a usuarios, reuniones de ventas... Cualquier actividad que ocurra a menudo y que implique a diferentes personas.
Selecciona
Programaciónen el panel contextual izquierdo o utiliza el atajo de tecladoS.Haz clic en
Crear enlace recurrenteo enCrear enlace único.Agrega tus horarios disponibles
Recurrente: ingresa los horarios disponibles de cada día. Para agregar varios intervalos en el mismo día, haz clic en el símbolo
+al lado de cada franja horaria.Único: haz clic y arrastra el cursor sobre el calendario para crear tu disponibilidad. También puedes crearlo ingresando tus horarios.
Para eliminar horas de tu disponibilidad:
Recurrente: para eliminar un día, haz clic en
•••→Borrar día.Único: para eliminar un intervalo, haz clic en
•••→Eliminar.
Edita la URL haciendo clic en
Personalizar enlace →junto al enlace.Por último, haz clic en
Crear.
Además, también puedes agregar:
Una fecha de vencimiento
Ubicaciones
Enlaces de videoconferencia
Números de teléfono
Un margen de reserva con una antelación mínima y máxima
Una descripción
Si quieres editar cualquiera de tus enlaces de programación, seleccionaProgramación en el panel contextual izquierdo o utiliza el atajo de teclado S. Haz clic en el enlace que quieres modificar y luego en ️🖊️ en la parte superior derecha. Haz los cambios que necesites y luego haz clic en Listo.
Después de presionar Crear en tu disponibilidad, podrás seleccionar ••• → Copiar enlace de programación para enviárselo a alguien al instante. Cuando tus invitados visiten el enlace, verán tu disponibilidad. Así podrán elegir el horario que más les convenga. Tu reunión con esa persona aparecerá de forma automática en tu calendario.
Si Evitar conflictos está activada, tu disponibilidad se actualizará en función de los nuevos conflictos que vayan surgiendo en tu agenda. Siempre que algunas de tus reservas permanezcan disponibles, podrás usar el mismo enlace de programación para varias reservaciones.
Si permitiste la creación de múltiples reservas al momento de compartir tu disponibilidad, las personas que hayan programado tiempo contigo a través de tu enlace de programación podrán acceder a la descripción del evento en su calendario y hacer clic en el enlace de Reprogramar o cancelar este evento. Pueden seleccionar una nueva hora de reunión o cancelar la reunión por completo. También tienen la opción de informar un motivo para la reprogramación o cancelación. Ningún cambio en el evento se verá reflejado en los calendarios de los participantes.
La reprogramación no está disponible si la opciónEnlace de un solo uso está habilitada para un enlace único.
Por cuestiones de seguridad, cada vez que se use un enlace para reprogramar o cancelar una reunión, se generará un nuevo enlace en la descripción del evento.
Aquí tienes una versión más clara y fácil de usar de tu mensaje:
Si permitiste varias reservas al compartir tu disponibilidad, cualquier persona que reserve tiempo contigo utilizando tu enlace puede abrir el evento en su calendario y hacer clic en el enlace Reprogramar o Cancelar en la descripción del evento. Pueden elegir una nueva hora o cancelar la reunión por completo. También hay una opción para incluir un motivo para el cambio.

Nota: la opción de reprogramar no está disponible si utilizas un enlace de un solo uso para una única reunión.
Cualquier actualización aparecerá automáticamente en los calendarios de todos.
Por razones de seguridad, cada vez que alguien usa un enlace para reprogramar o cancelar, se genera uno nuevo y se agrega a la descripción del evento.
Preguntas frecuentes
How can I quickly view and copy my scheduling links?
How can I quickly view and copy my scheduling links?
Go to Scheduling in your left context panel and select 🔗 next to a particular scheduling link to quickly copy the URL for easy sharing.