Blocs synchronisés
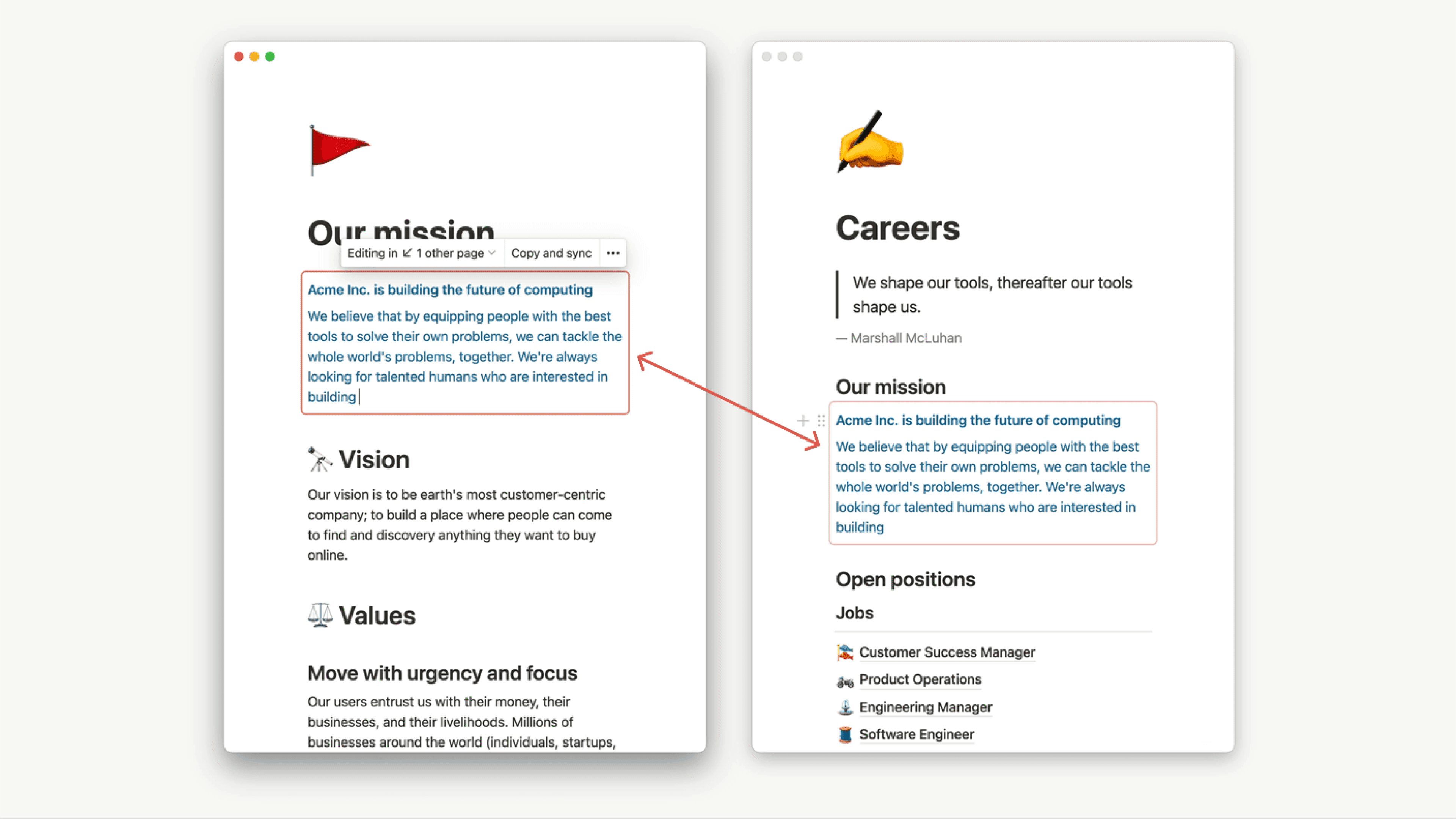
Notion vous permet de synchroniser le contenu de plusieurs pages ou espaces de travail. Cela signifie plus de réutilisation et moins de modification manuelle 🔄
Aller directement aux questions fréquentesAvec les blocs synchronisés, vous pouvez utiliser le même bloc et son contenu à plusieurs endroits sur une page ou dans un espace de travail. Par exemple, vous pouvez utiliser l’énoncé de mission de votre équipe à la fois dans un document d’intégration et un document de notes de réunion pour votre prochaine synchronisation d’équipe. À l’avenir, si votre énoncé de mission change, il vous suffira de le modifier à un seul endroit pour que les changements soient reflétés partout où l’énoncé est synchronisé !
Pour synchroniser des blocs dans plusieurs pages, à plusieurs emplacements dans la même page ou dans plusieurs espaces de travail :
Sélectionnez les blocs dans la page.
Cliquez sur
⋮⋮à côté des blocs sélectionnés. SélectionnezTransformer en→Bloc synchronisé.Cliquez sur
Copier et synchroniser, puis collez les blocs où vous le souhaitez.

Remarque : si un utilisateur n’a pas accès à la page contenant le bloc d’origine, il ne pourra pas voir le contenu du bloc synchronisé mais pourra demander l’accès à la page. Assurez-vous d’autoriser à l’avance les bons utilisateurs à consulter le bloc d’origine.
Si vous apportez une modification à une instance d’un bloc synchronisé, cette modification apparaîtra également dans tous les autres emplacements où ce bloc synchronisé existe.
Lorsque vous modifiez un bloc synchronisé, une bordure apparaît autour du bloc pour vous indiquer qu’il s’agit d’un bloc synchronisé sur plusieurs pages ou espaces de travail.
Vous verrez également les éléments suivants en haut d’un bloc synchronisé :
Modification dans ↙ # autres pages, qui vous permet de voir où se trouve ce bloc synchronisé et d’accéder à ces pages.Vous verrez la mention
ORIGINALà côté du nom de la page où le bloc synchronisé a été créé.
Copier et synchroniser, sur lequel vous pouvez cliquer pour copier le bloc synchronisé et le coller ailleurs.
La désynchronisation de tous les blocs rompt leur connexion et rend chaque bloc indépendant. Une fois désynchronisés, les blocs peuvent être modifiés individuellement sans affecter les autres. Les liens de page dans un bloc restent actifs, même après la désynchronisation.
Survolez un bloc synchronisé.
Sélectionnez
•••→Tout désynchroniser.
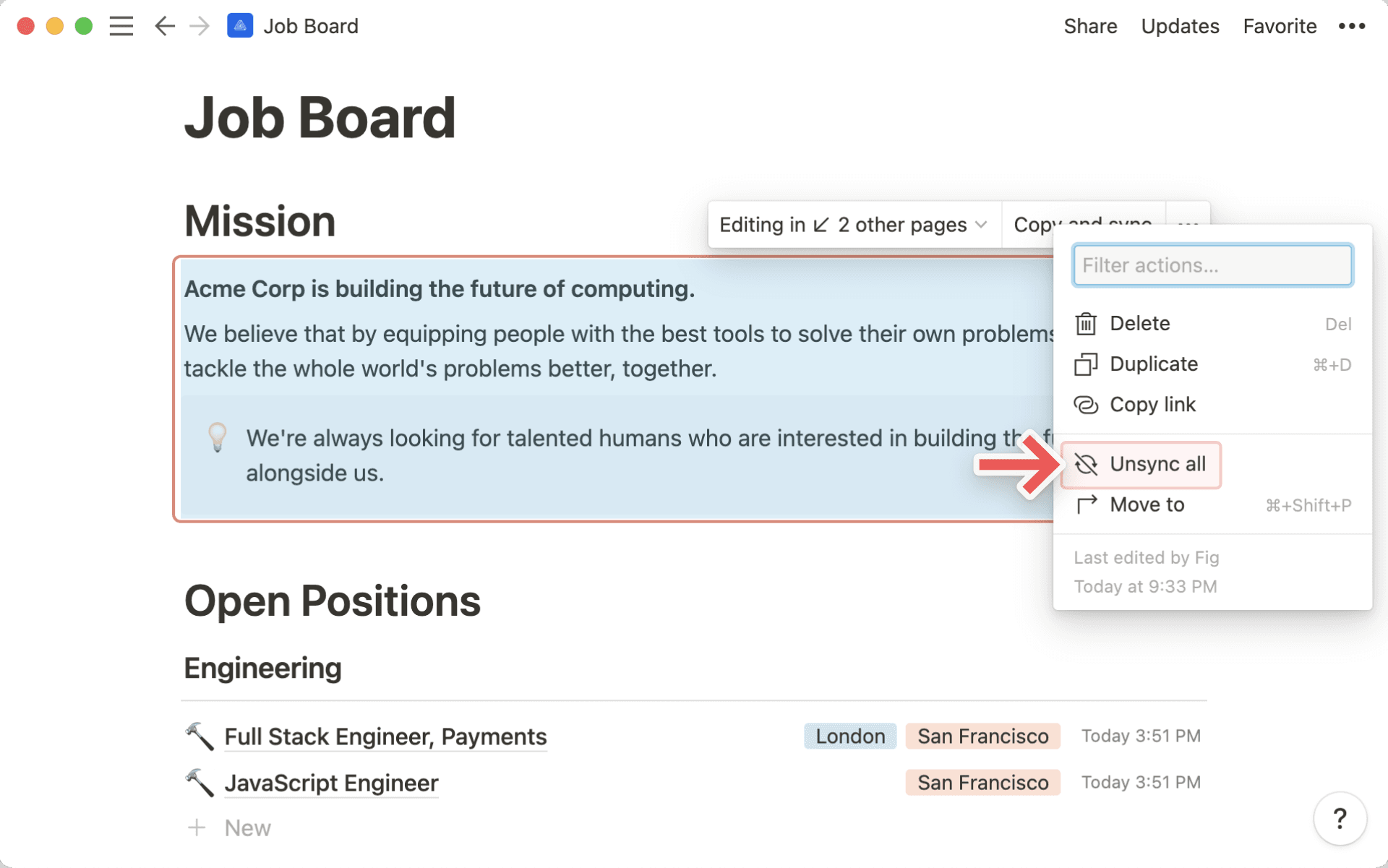
Questions fréquentes
J’ai ajouté un bloc synchronisé à une autre page, mais personne d’autre que moi ne peut le modifier.
J’ai ajouté un bloc synchronisé à une autre page, mais personne d’autre que moi ne peut le modifier.
Toute personne avec laquelle vous partagez la page doit disposer des droits de modification sur le bloc d’origine pour pouvoir modifier une copie synchronisée.
