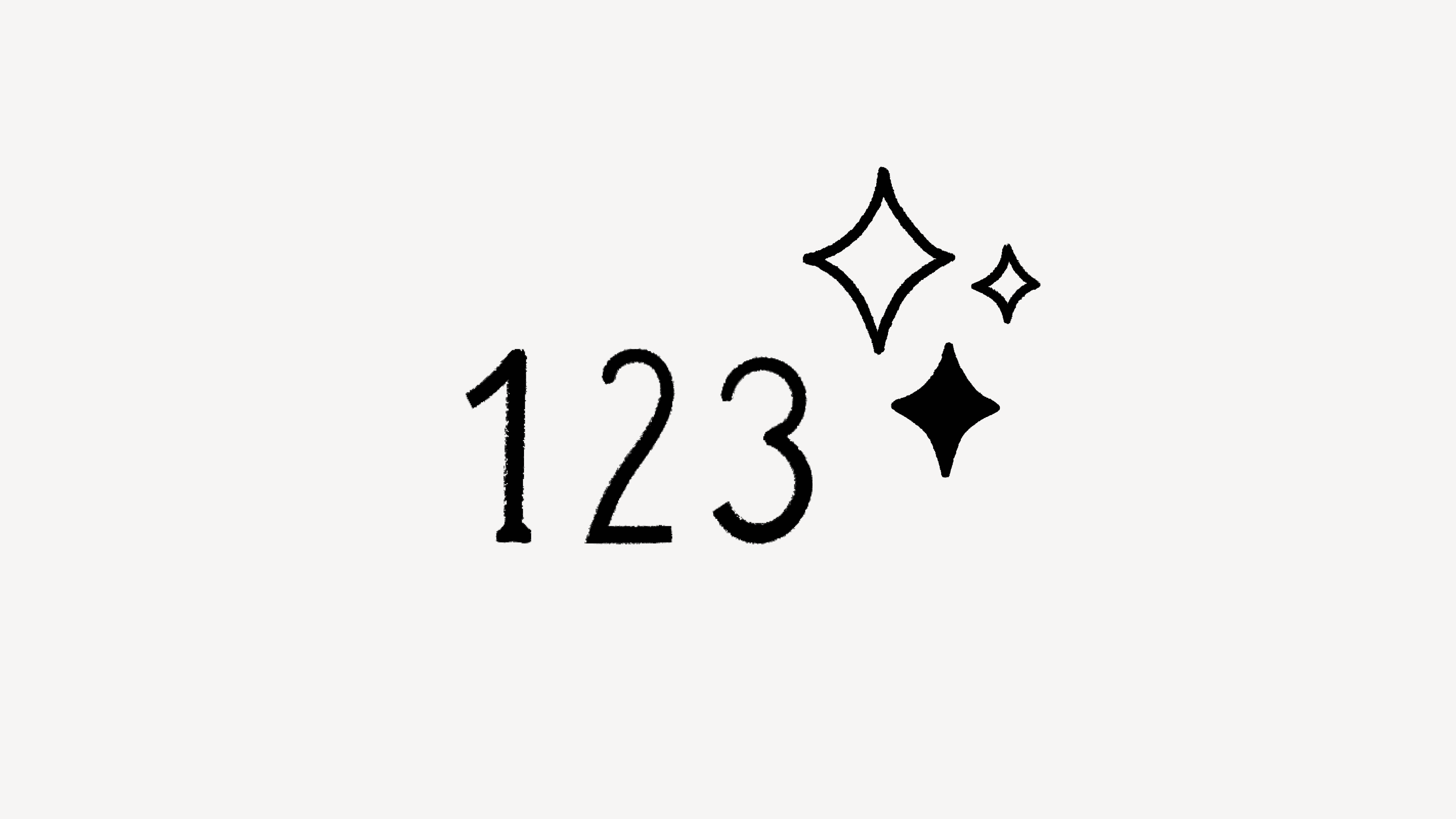Mises en page
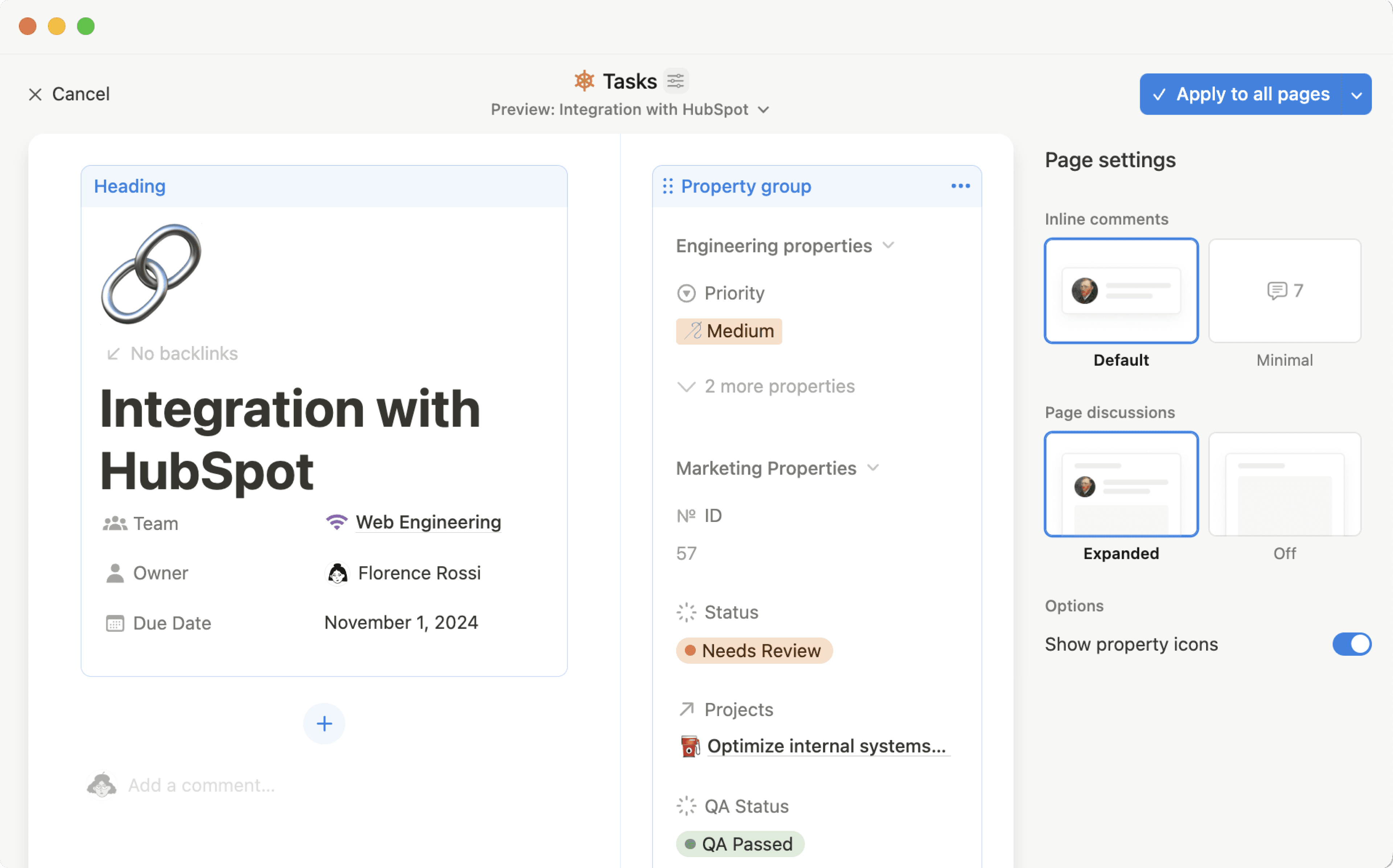
Créez une mise en page organisée pour vos tâches, vos objectifs, votre journal ou tout autre élément que vous souhaitez suivre dans une base de données Notion.🔨
Les mises en page vous permettent de personnaliser la manière dont les propriétés sont organisées dans les pages de votre base de données. Avec les mises en page, vous pouvez faire en sorte que les pages d’une base de données diffèrent de celles d’une autre base de données, en fonction de leur utilisation. Par exemple, les pages de votre base de données relatives aux rapports marketing hebdomadaires peuvent être organisées de manière très différente des pages relatives aux tâches d’équipe.
La mise en page vous permet également de garder une base de données claire et facile à parcourir, en particulier lorsque vous travaillez avec un grand nombre de propriétés. Vous pouvez mettre en avant certaines propriétés et en cacher d’autres, en fonction de vos priorités et de celles de votre équipe.

Remarque :
Pour mettre en forme une page de base de données, vous devez au moins bénéficier d’un accès
Peut modifierà la base de données.Une mise en page s’appliquera à toutes les pages de la base de données. Les mises en page ne peuvent pas être appliquées uniquement à des pages ou à des vues spécifiques.

Note : bien que vous puissiez afficher les mises en page sur mobile, vous profiterez uniquement de l’expérience complète du générateur de mise en page sur le bureau ou sur le Web.
Pour créer une mise en page :
Ouvrez la base de données en tant que page entière (pas intégrée) et sélectionnez
•••en haut.Sélectionnez
Personnaliser la mise en page. Utilisez le bouton de prévisualisation des pages situé sous le nom de la base de données pour voir à quoi ressembleront vos modifications de mise en page pour n’importe quelle page de la base de données.
Plusieurs éléments s’affichent dans l’outil de mise en page :
Un
titreavec le nom de votre page et un espace pour épingler les propriétés spécifiquesUne page principale contenant un
groupe de propriétésqui comprend les propriétés de votre base de donnéesUn menu d’informations sur la droite
Quelques
paramètres de pages
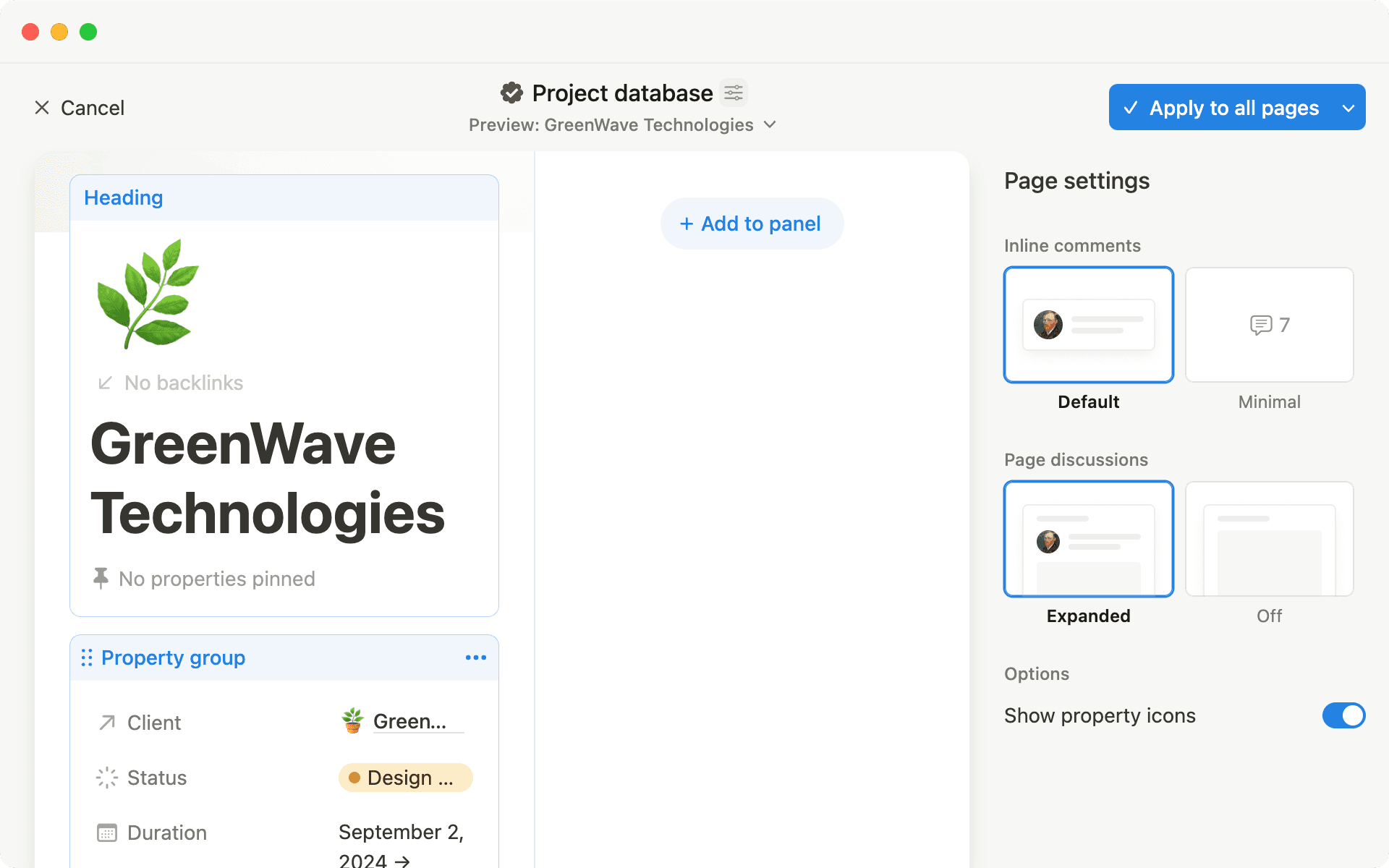
Pour personnaliser votre titre :
Cliquez sur le
titre. Une liste des propriétés de votre base de données s’affiche à droite de l’écran.Sous
propriétés non épinglées, cliquez sur📌à côté d’une propriété pour l’épingler. Vous pouvez épingler jusqu’à quatre propriétés.Si vous souhaitez créer de nouvelles propriétés à épingler, cliquez sur
Ajouter une propriétésousPropriétés épinglées.Vous pouvez également ouvrir la liste déroulante à côté de
Liens entrantset choisir si vous souhaitezToujours afficher les liens entrants,Afficher au survoluniquement ou lesDésactiver. En savoir plus sur les liens entrants ici →
La zone principale de votre page est l’espace situé sous le titre de votre page. Il s’agit d’un espace idéal pour stocker des propriétés contenant de nombreuses informations, telles que des sous-éléments ou des propriétés de texte. Votre groupe de propriétés y est affiché par défaut, mais vous pouvez le déplacer vers le menu d’informations sur le côté, ou bien créer de nouveaux modules sur votre page principale pour mettre en avant des propriétés spécifiques.
Votre groupe de propriétés indique les propriétés de votre page de base de données et peut être affiché sur la page principale ou dans le menu d’informations. Chaque mise en page comporte un groupe de propriétés.
Toutes vos propriétés sont affichées ici, mais lorsque vous épinglez une propriété à votre titre ou que vous déplacez une propriété dans son propre module sur la page principale ou dans le menu d’informations, elle ne sera plus affichée dans le groupe de propriétés.
Pour personnaliser votre groupe de propriétés :
Cliquez sur
Groupe de propriétés. Une liste des propriétés de votre base de données s’affiche à droite de l’écran.Vous pouvez afficher ou masquer des propriétés spécifiques en cliquant sur
👁️à côté de ces dernières.Vous pouvez organiser vos propriétés en cliquant sur
Ajouter une sectionen haut des paramètres de votregroupe de propriétés. Si vous ne disposez que d’une seule section, toutes les propriétés de votregroupe de propriétésseront classées dans cette section.Vous pouvez créer autant de sections que vous le souhaitez et leur donner un nom. Lorsque vous disposez de plus d’une section, vous pouvez déplacer les propriétés entre les sections pour les organiser.
Vous pouvez également modifier une propriété directement dans le générateur de mise en page en cliquant sur son nom dans les paramètres du groupe de propriétés.
Il est possible d’ouvrir et de fermer le menu d’informations situé à droite de la page de votre base de données. Pour personnaliser le menu d’informations :
Cliquez sur
Ajouter au menu.Vous pouvez créer une nouvelle propriété à afficher ici ou bien sélectionner une propriété existante.
Vous pouvez également afficher le
groupe de propriétésou tout autre module que vous avez créé.
Sélectionnez Paramètres de la page en haut du générateur de mise en page pour apporter d’autres modifications à votre page.
Structure
Les mises en page peuvent avoir différentes structures :
La structure de mise en page
simpleaffiche vos propriétés et le contenu sur la page principale et le panneau de détails.La structure de mise en page
à ongletsvous permet d’organiser votre mise en page par onglet. Un onglet decontenucontient le contenu et les modules d’agencement de la page, et vous pouvez ajouter d’autres onglets qui contiennent des affichages d’autres bases de données à partir de votre espace de travail. Par exemple, si vous êtes dans une base de données de projet, vous pouvez configurer un onglet qui affiche toutes les tâches associées à ce projet.
Options
Vous pouvez ajuster diverses options :
Si vous le souhaitez, les commentaires intégrés sur votre page peuvent être affichés par
défaut(le commentaire est visible à côté de la photo de profil de la personne qui l’a rédigé) ou de manièreminimale(avec seulement le nombre de commentaires affichés, sur lequel vous pouvez cliquer pour les développer).Si vous le souhaitez, les discussions de page ou les commentaires ajoutés à l’échelle de la page peuvent être
étendus(tous les commentaires sont affichés) oudésactivés(aucun commentaire n’est affiché).Vous pouvez choisir d’afficher ou de masquer les
icônes de propriété. Si vous masquez les icônes de propriété, seuls les noms de propriété seront visibles dans les pages.Vous pouvez afficher votre page
en pleine largeur.
Une fois que vous avez personnalisé votre mise en page, cliquez sur Appliquer à toutes les pages. Toutes les pages de votre base de données seront présentées de la même manière, tout comme les nouvelles pages créées.
Vous pouvez également réinitialiser une mise en page, ce qui signifie que les pages de votre base de données reprendront l’apparence qu’elles avaient avant l’application des mises en page. Pour ce faire, ouvrez le menu déroulant à côté de l’option Appliquer à toutes les pages et sélectionnez Rétablir la mise en page d’origine. Aucune propriété ne sera supprimée.
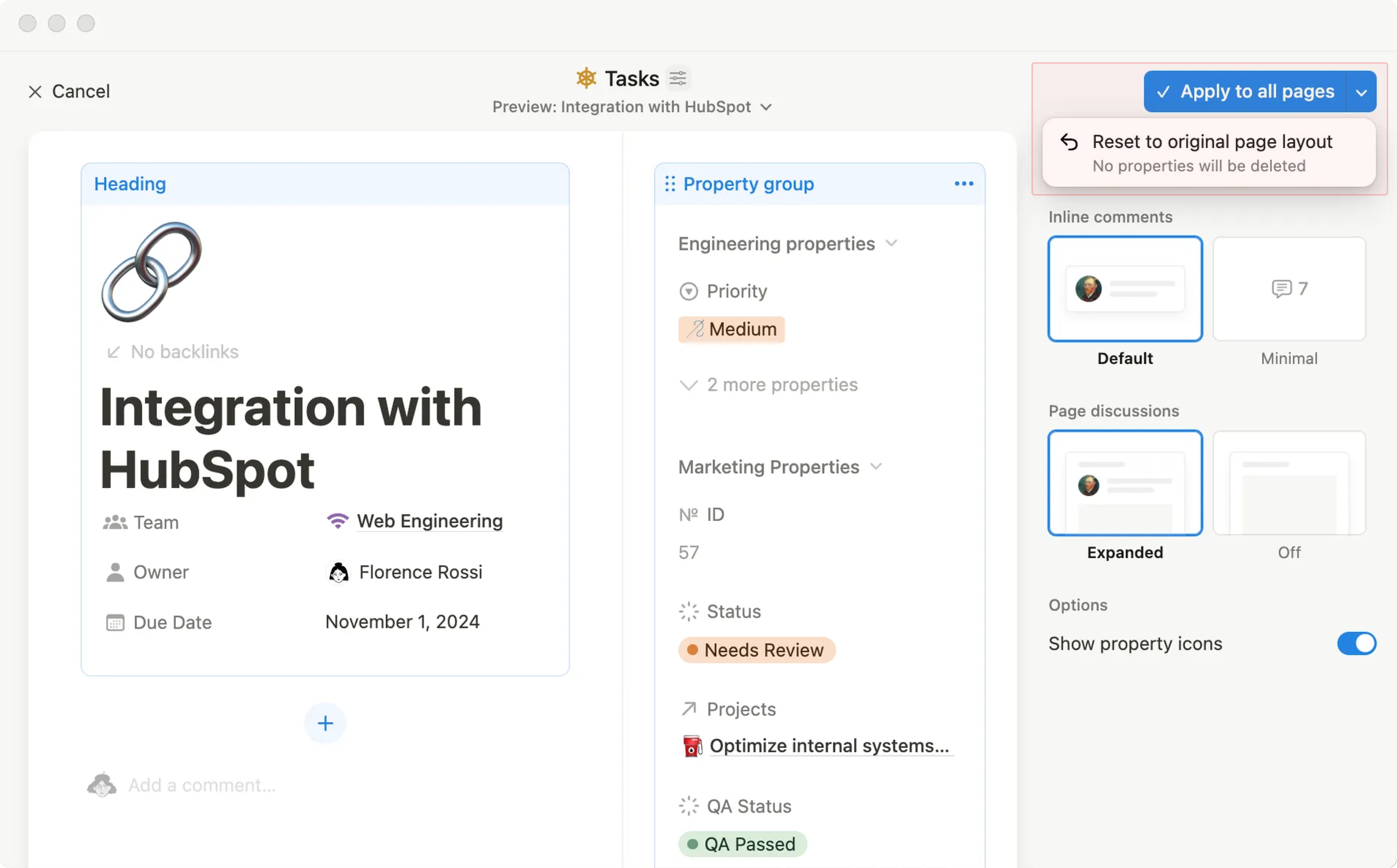
Lorsque vous ouvrez une page personnalisée de votre base de données, vous pouvez ouvrir et fermer le menu d’informations en cliquant sur Afficher les informations en haut de la page.
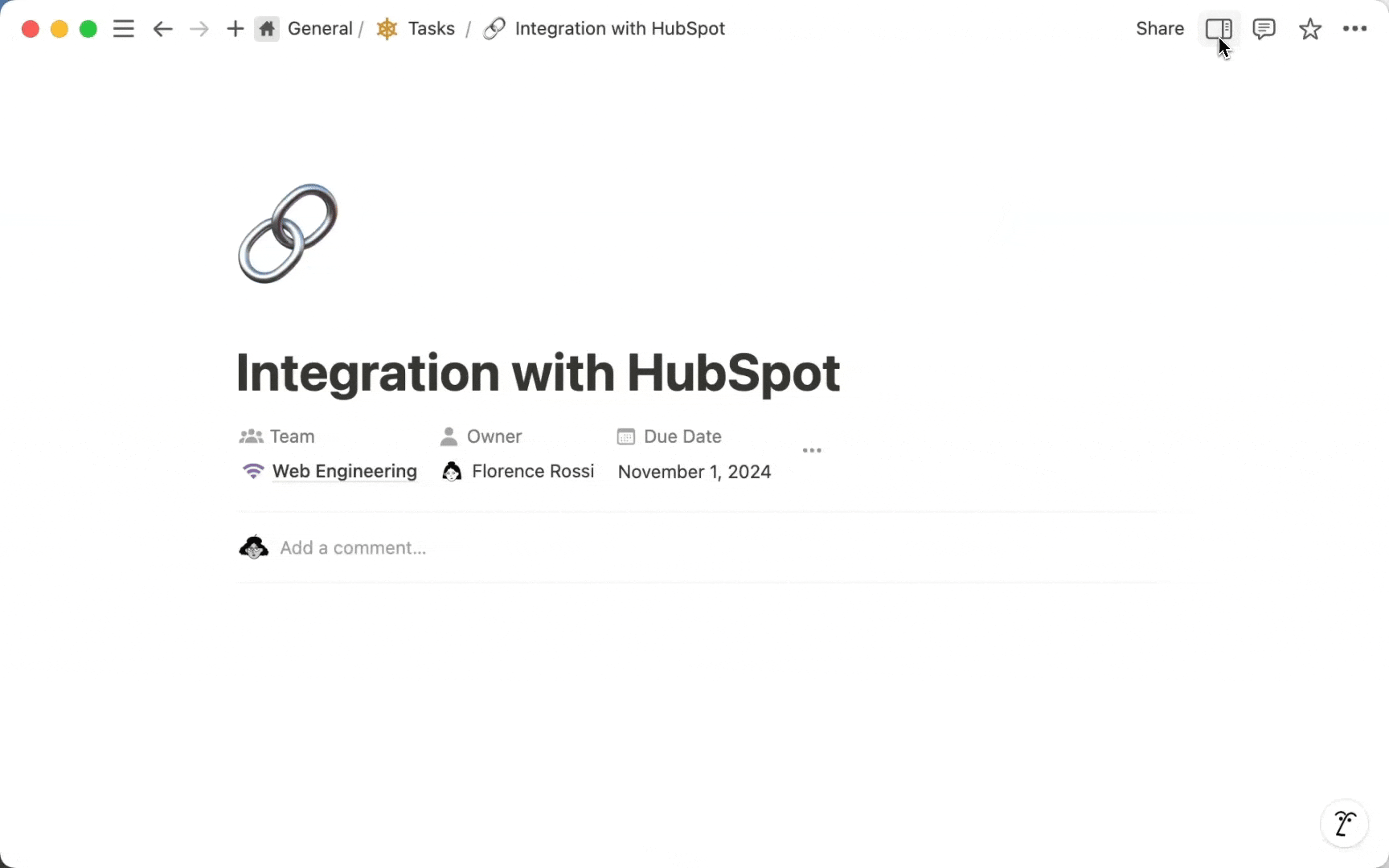
Vous pouvez mettre en évidence des propriétés spécifiques en tant que modules propres sur votre page de base de données. Pour ce faire :
Cliquez sur
+sur votre page principale ou dans le menu d’informations.Vous pouvez créer une nouvelle propriété à afficher ici ou bien sélectionner une propriété existante.
En fonction de vos besoins, vous pouvez facilement déplacer les différentes parties de votre mise en page. Pour ce faire, vous pouvez soit :
Cliquez et faites glisser un module vers l’emplacement souhaité.
Cliquer sur
•••en haut d’un module et sélectionnerDéplacer vers le haut,Déplacer vers le bas,Déplacer vers le menuouDéplacer vers la page.
Pour supprimer un module de la mise en page, cliquez sur ••• en haut de la sélection et cliquez sur Retirer de la mise en page.

Remarque :
Vous ne pouvez pas déplacer ou supprimer le
titred’une page.Vous ne pouvez pas supprimer le
groupe de propriétés.Certaines propriétés, telles que
Relation, ne peuvent pas être déplacées vers le menu d’informations.