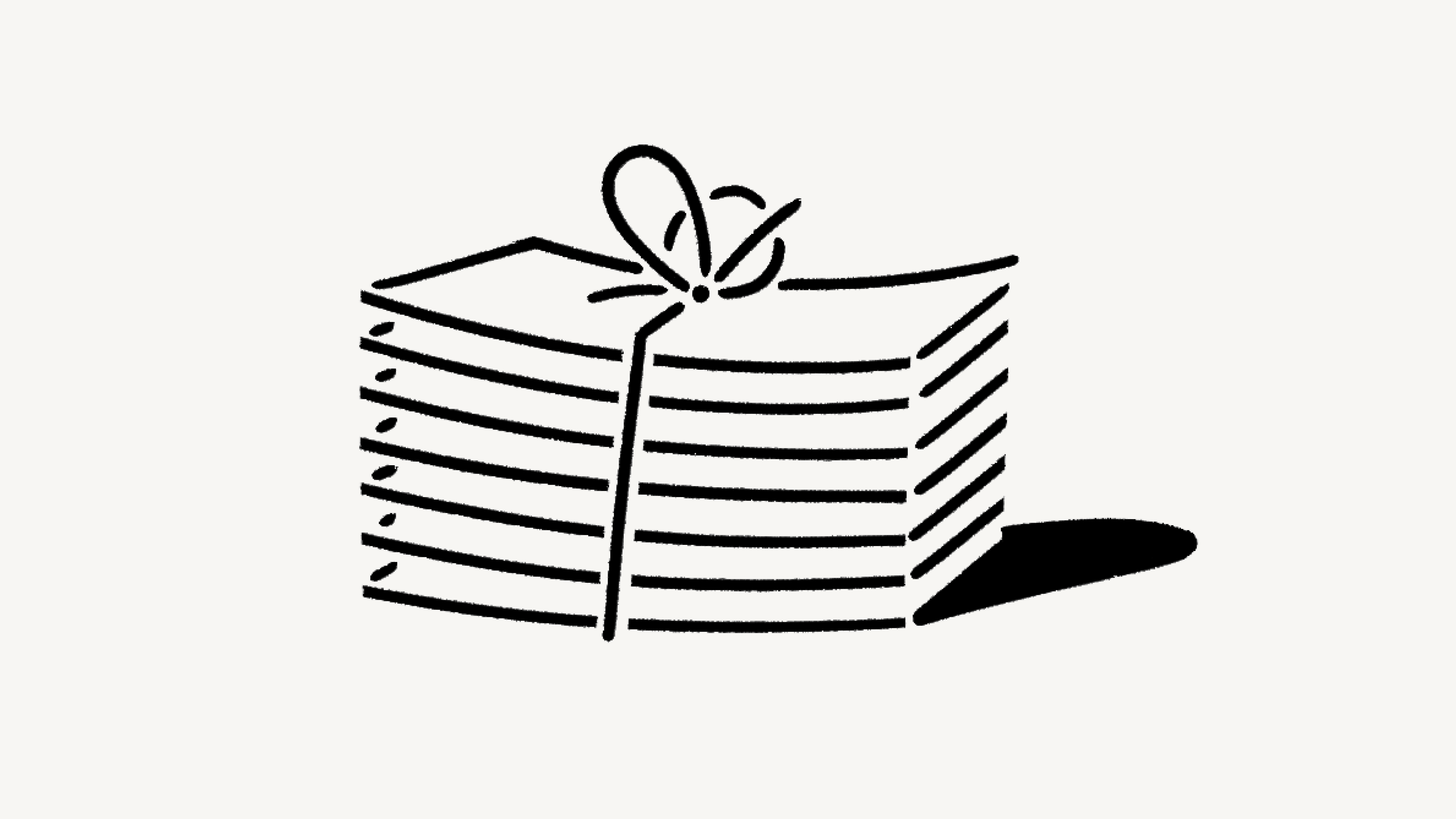Connecteurs IA de Notion pour Slack
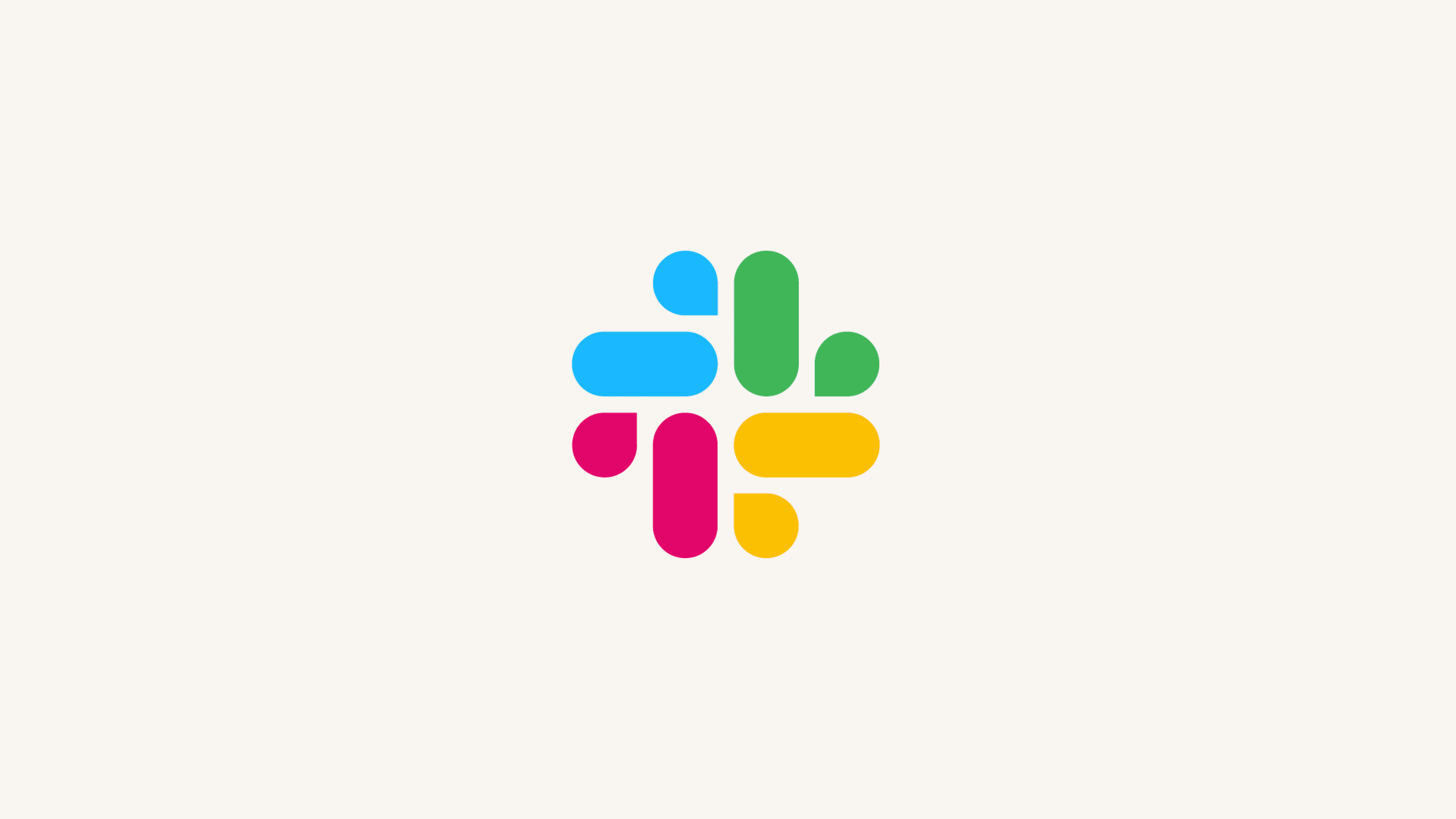
Découvrez comment connecter votre espace de travail Slack à votre espace de travail Notion afin de trouver des réponses rapides dans Notion à l’aide des informations de vos conversations Slack 💬
Aller directement aux questions fréquentes
Remarque : cette fonctionnalité est disponible uniquement avec le forfait Business ou Enterprise.

Il existe bien d’autres façons de combiner Slack et Notion. En savoir plus sur l’intégration Slack →

Remarque : si vous utilisez Enterprise Grid de Slack, contactez votre représentant commercial pour configurer votre connecteur IA de Notion
Pour connecter Slack à l’IA de Notion :
Vous devez être administrateur d’espace de travail Slack et propriétaire d’espace de travail Notion.
Votre espace de travail doit être au forfait Business ou Enterprise et compter plus d’un membre.
Si vous êtes propriétaire d’un espace de travail Notion, mais que vous n’avez pas les autorisations pour connecter des applications externes à Slack, vous aurez besoin de la validation d’une personne avec les droits correspondants pour effectuer la connexion.

Assurez-vous de configurer le connecteur IA de Slack dans Notion : la configuration ne fonctionnera pas si vous l’initiez dans Slack.
Pour connecter votre espace de travail Slack à l’IA de Notion :
Allez dans
Paramètres→IA de Notion.Sélectionnez
+à côté deSlack.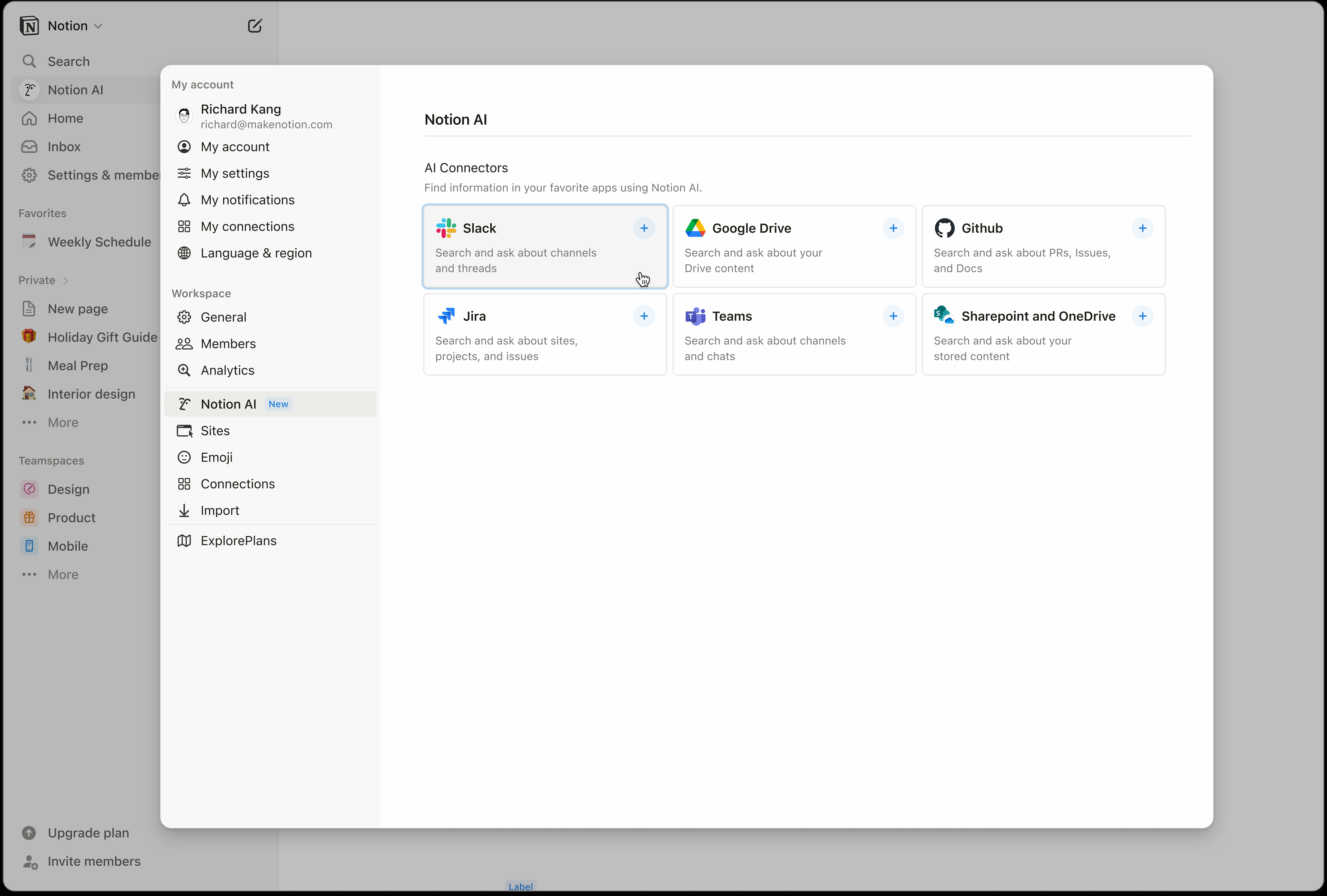
Vous serez redirigé·e vers Slack pour lancer la connexion. Assurez-vous que vous êtes dans le bon espace de travail Slack avant de poursuivre la configuration. Ne fermez pas Notion lors du processus de configuration !
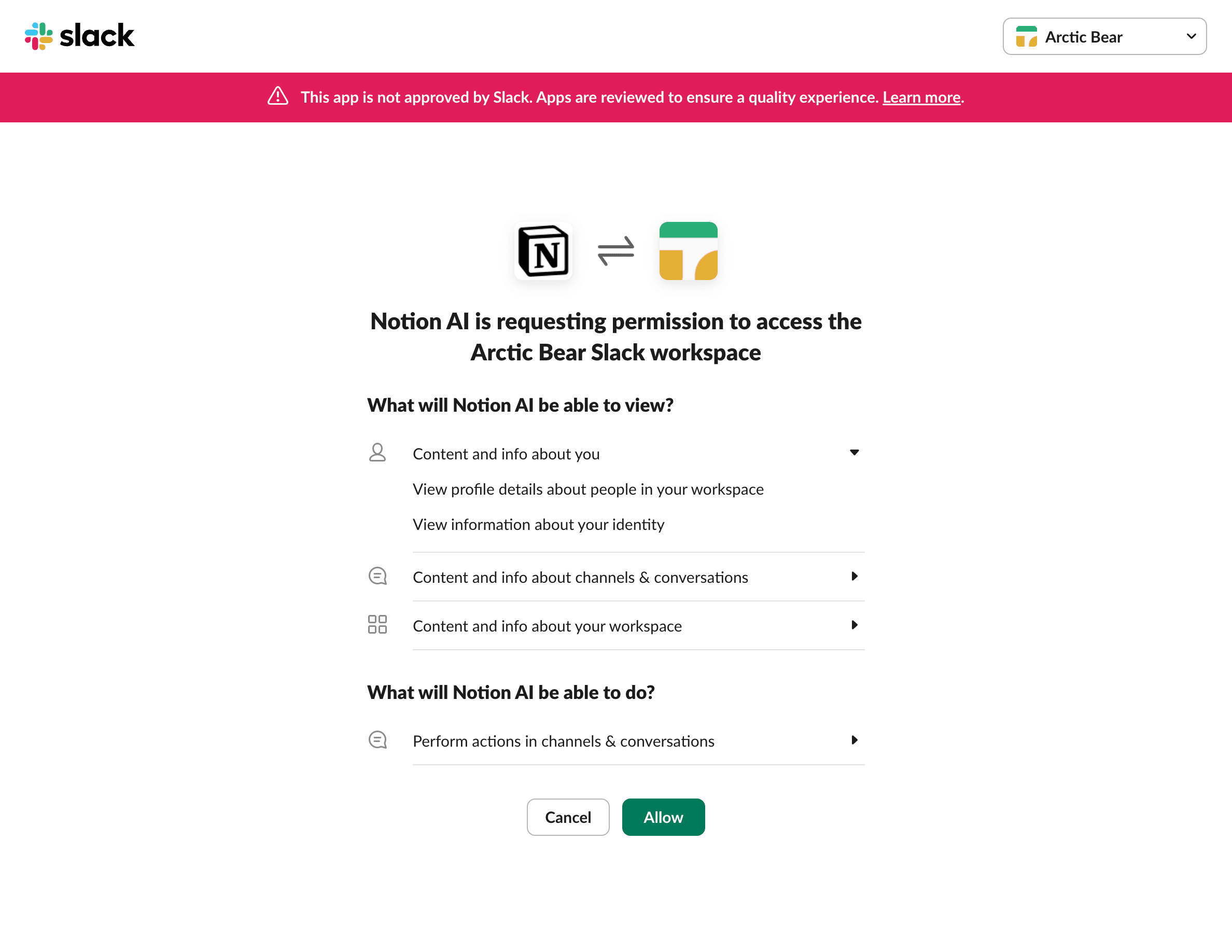
Si vous êtes administrateur d’un espace de travail Slack, vous pourrez sélectionner les canaux et l’espace de travail Slack auxquels vous souhaitez vous connecter. Vous pouvez sélectionner
Tous les canaux publicsou des canaux publics spécifiques. Vous avez également la possibilité d’inclure les canaux publics qui seront créés ultérieurement. Cela n’inclura pas les canaux publics contenant des utilisateurs externes, comme les canaux Slack Connect. Vous ne pourrez pas non plus ajouter les canaux privés ou les messages privés.Si vous n’êtes pas administrateur d’un espace de travail Slack, vous pouvez demander cette intégration. L’administrateur de votre espace de travail Slack ou les membres Slack approuvés en seront informés. Une fois votre demande approuvée, vous pouvez choisir les canaux Slack auxquels vous souhaitez vous connecter. Assurez-vous de demander l’intégration pour le bon espace de travail Notion !
Une fois que l’IA de Notion aura rejoint ces canaux publics, en fonction de la façon dont votre administrateur Slack a configuré les paramètres de votre espace de travail, un message sera envoyé dans ces canaux publics pour indiquer que l’IA de Notion les a rejoints et rejoindra tous les futurs canaux publics. Ce message n’apparaîtra pas dans les canaux Slack qui ont des utilisateurs externes.
Une fois l’intégration configurée, elle pourra consulter le contenu des messages de l’année écoulée. Par exemple, si vous connectez Slack à l’IA de Notion le 1er juin 2024, l’IA de Notion pourra consulter les messages Slack envoyés à compter du 1er juin 2023.
Ce processus peut prendre jusqu’à 36 heures.
Quels canaux Slack peuvent être connectés à l’IA de Notion ?
Lorsque vous connectez Slack à l’IA de Notion, vous avez la possibilité de préciser quels canaux publics Slack vous souhaitez inclure. Vous pouvez aussi décider de connecter tous les canaux publics, y compris ceux qui seront créés à l’avenir.
Ces canaux publics n’incluront pas les canaux Slack Connect, que vous utilisez pour communiquer avec des partenaires externes.

Remarque :
le connecteur IA de Slack n’indexe pas les canevas ni les listes.
Vous ne pouvez pas vous inscrire automatiquement à tous les canaux publics ; cela doit être configuré manuellement par les administrateurs et les utilisateurs.
Pour le moment, vous ne pouvez pas non plus connecter les messages privés ni les canaux privés de Slack à l’IA de Notion. Le contenu des robots est également exclu des résultats de recherche.
Les nouveaux messages peuvent prendre environ 30 minutes pour être indexés avant d’apparaître dans les résultats de recherche.
Le connecteur IA de Slack est particulièrement utile pour :
Obtenir des résumés et des mises à jour de périodes ou de canaux spécifiques
Trouver des discussions et des informations dans Slack sans quitter Notion
Résumer les informations et rassembler le contexte dispersé sur les canaux
Découvrir les connaissances de l’entreprise.
Vous pouvez essayer de donner les instructions suivantes à l’IA de Notion :
« Résume l’activité de l’entreprise de cette semaine. »
« Que s’est-il passé pendant que j’étais absent ? »
"Dites-moi les principales mises à jour de {channel name}."
Vous pouvez effectuer des recherches dans Slack via les connecteurs IA de Notion aux emplacements suivants :
Dans le chat de l’IA de Notion en bas à droite de Notion
Dans le widget IA de Notion en haut de la
page d’accueilVia la
recherchede la barre latérale
Vous pouvez restreindre votre recherche à Slack en cliquant sur le bouton Toutes les sources dans le chat et la page d’accueil, puis en sélectionnant Slack. Vous pouvez également filtrer les résultats de recherche de l’IA de Notion pour afficher uniquement les informations de Slack.
Qui peut connecter Slack à l’IA de Notion ?
Pour connecter Slack à l’IA de Notion :
Vous devez être administrateur d’espace de travail Slack et propriétaire d’espace de travail Notion.
Votre espace de travail doit être au forfait Business ou Enterprise et compter plus d’un membre.
Si vous êtes propriétaire d’un espace de travail Notion, mais que vous n’avez pas les autorisations pour connecter des applications externes à Slack, vous aurez besoin de la validation d’une personne avec les droits correspondants pour effectuer la connexion.
Prenez-vous en charge Slack Enterprise Grid ?
Oui ! Contactez votre représentant commercial pour démarrer.
Combien de temps faut-il pour que l’intégration des canaux publics soit terminée ?
Une fois l’intégration configurée, elle pourra consulter le contenu des messages de l’année écoulée. Par exemple, si vous connectez Slack à l’IA de Notion le 1er juin 2024, l’IA de Notion pourra consulter les messages Slack envoyés à compter du 1er juin 2023. En fonction de la quantité de contenu partagé sur vos canaux publics au cours de cette période, ce processus peut prendre jusqu’à 36 heures.
Combien de temps faut-il à l’IA de Notion pour lire les nouveaux messages Slack ?
L’IA de Notion peut prendre jusqu’à 30 minutes pour indexer les nouveaux messages des canaux publics.
Si je connecte Slack à l’IA de Notion, va-t-elle immédiatement commencer à explorer tous mes canaux Slack ?
Non. L’IA de Notion explore uniquement les canaux Slack publics. Lors de la configuration initiale, vous pouvez décider d’inclure un ensemble limité de canaux publics ou tous les canaux publics de votre espace de travail. De plus, vous avez la possibilité d’ajouter en continu les canaux publics créés après la configuration initiale. Cette configuration nécessite l’approbation du propriétaire de l’espace de travail Notion et de l’administrateur Slack.
Qui peut accéder au contenu Slack depuis l’IA de Notion ?
Les personnes qui sont à la fois membres d’un espace de travail Slack et d’un espace de travail Notion peuvent utiliser cette intégration. L’IA de Notion effectue des rapprochements entre les membres de Slack et les membres de Notion. Les personnes doivent donc être authentifiées en tant que membre pour en bénéficier. Grâce au rapprochement des comptes et aux abonnements aux événements en temps réel, Notion effectue pour chaque personne des vérifications continues des modifications des autorisations et des niveaux d’accès qui pourraient avoir des répercussions sur le contenu Slack affiché dans l’IA de Notion. Cette intégration n’est pas disponible pour les invités de votre espace de travail Notion ou Slack (y compris les personnes externes à votre organisation avec lesquelles vous communiquez au moyen de Slack Connect).
Voici quelques exemples de situations liées aux autorisations que Notion vérifie de manière proactive :
Lorsque les utilisateurs modifient ou suppriment un message dans Slack, l’IA de Notion détecte ces changements au moyen de webhooks, ce qui lui permet d’en tenir compte en temps quasi réel.
L’IA de Notion n’est pas accessible aux utilisateurs invités de Slack ou Notion. Lorsqu’un utilisateur invité devient un membre à part entière d’un espace de travail Slack et reçoit les autorisations correspondantes, l’IA de Notion détecte le changement de statut et met à jour les autorisations en temps quasi réel.
Lorsqu’un utilisateur est désactivé dans Slack, l’IA de Notion vérifie les autorisations et tient compte des changements dans un délai d’environ 30 minutes.
J’ai des canaux Slack Connect avec des utilisateurs externes. Ces canaux seront-ils indexés ?
Non. Tous les messages et canaux externes seront exclus.
Comment Notion stocke-t-il ou référence-t-il mes données Slack dans son système ?
Le contenu Slack est stocké sous forme d’intégrations à l’aide de bases de données vectorielles comme Turbopuffer. Ces intégrations permettent d’effectuer des recherches et des comparaisons efficaces entre différentes parties d’un texte afin de fournir des réponses précises et pertinentes à vos questions.
Notre équipe de sécurité a approuvé ces bases de données vectorielles, qui bénéficient par ailleurs d’une certification SOC2 Type II obtenue après audit externe. Consultez cet article pour en savoir plus.
Quelle quantité de mes données Slack sera ingérée par l’IA de Notion ?
Une fois l’intégration configurée, elle pourra consulter le contenu des messages de l’année écoulée. Par exemple, si vous connectez Slack à l’IA de Notion le 1er juin 2024, l’IA de Notion pourra consulter les messages Slack envoyés à compter du 1er juin 2023. Après la configuration initiale, elle continuera aussi d’ingérer les nouveaux messages ajoutés à votre environnement Slack (dans les canaux sélectionnés ou dans l’ensemble des canaux publics) afin de les utiliser pour répondre à vos requêtes.
J’ai connecté le mauvais espace de travail de Notion. Comment puis-je déconnecter mon espace de travail Slack de Notion ?
Pour déconnecter votre espace de travail Slack, allez dans Paramètres → IA de Notion. Sélectionnez ⚙️ à côté de Slack → Paramètres → Déconnecter.
Que deviennent mes données Slack si je me connecte puis me déconnecte de l’IA de Notion ?
Notion traite vos données Slack selon le principe de minimisation des données, qui s’inscrit dans le cadre de la protection de la confidentialité des données. Si vous décidez de déconnecter votre environnement Slack de l’IA de Notion, votre contenu Slack n’apparaîtra plus dans les résultats de recherche. Par ailleurs, vos données Slack utilisées par l’IA de Notion seront supprimées en moins d’un jour une fois la demande effectuée.
Questions fréquentes
Does this integration respect existing Notion AI permissions?
Does this integration respect existing Notion AI permissions?
Notion AI will honor existing permissions according to our existing Notion AI Security Practices. Users will not be able to generate content or receive responses based on resources they do not have access to.
Specific to third party content, Notion AI is handling both private and public content with security in mind, only ingesting content according to the permissions mapping between Slack and Notion users.
How are permissions mapped?
How are permissions mapped?
Notion AI maps Slack members to Notion members, so individuals must be authenticated at the user level for its use.
Through account mapping and real-time event subscriptions, Notion conducts ongoing checks for changes to permissions and access levels that would impact the Slack content surfaced in Notion AI for each individual.
Examples of permissions-related scenarios that Notion proactively check and updates for:
When users edit or delete a message in Slack, Notion AI monitors for modified or deleted content via webhooks and will reflect these updates in near real-time.
Slack or Notion guest users are not allowed to leverage Notion AI at all. In the case where a guest user is given full Slack workspace member and full Notion workspace member permissions, Notion AI monitor for membership changes and updates those permissions changes in near-real time.
When a user is deactivated in Slack, Notion AI monitors permissions and updates that permission change within approximately 30 minutes.
Are guests supported?
Are guests supported?
No, this integration is not available for guests in your Notion workspace, or guests in your Slack workspace (like people external to your organization that you may communicate with using Slack Connect).
Will external Slack Connect channels be indexed?
Will external Slack Connect channels be indexed?
No, all external messages and channels will be excluded.
Do you support Slack Enterprise Grid?
Do you support Slack Enterprise Grid?
Yes, we do! Please reach out to your sales representative to get started.
How long does it take for the integration to complete for public channels?
How long does it take for the integration to complete for public channels?
Once the integration is set up, it will be able to find messages going back a year from when the setup is complete.
For example, if you connect Slack with Notion AI on June 1, 2024, Notion AI will be able to find information from messages in Slack sent on June 1, 2023 and later. Depending on the amount of content shared in your public channels during this time frame, this process can take up to 36 hours.
How long does it take for Notion AI to read new Slack messages?
How long does it take for Notion AI to read new Slack messages?
New messages in public channels may take 30 minutes to be searchable by Notion AI.
If I connect Slack to Notion AI, does Notion AI automatically begin searching all of my Slack channels?
If I connect Slack to Notion AI, does Notion AI automatically begin searching all of my Slack channels?
No, Notion AI only searches public Slack channels, and during initial setup, our configuration options allow you to choose either a discrete set of public channels or all public channels in your workspace to be included.
Additionally, you have the option to continuously include all public channels that are created after initial setup. This configuration requires approvals via the Notion workspace owner and the Slack admin.
How does Notion store or reference my Slack data in its systems?
How does Notion store or reference my Slack data in its systems?
Slack content is stored as embeddings using vector databases like Turbopuffer. These embeddings allow for efficient searches and comparisons across different pieces of text to provide accurate and relevant responses to your questions.
Notion’s vector databases have been vetted by our Security team as well as by an external auditor to obtain their SOC2 Type II certification. See this article for more information.
Why does the “This app is not approved by Slack” banner appear?
Why does the “This app is not approved by Slack” banner appear?
Users will see a This app is not approved by Slack banner because Slack does not approve apps that enable certain types of search functionality, like searching Slack content externally, making formal approval for Notion AI unlikely.
However, the integration is secure, follows Slack’s policies, and is commonly connected directly through Notion. The lack of approval is a policy limitation, not a security issue. Notion AI only accesses data users are authorized to see, stores it securely in a SOC2 Type II environment, and does not use customer data to train AI models.
I connected the wrong Notion workspace. How can I disconnect my Slack workspace from Notion?
I connected the wrong Notion workspace. How can I disconnect my Slack workspace from Notion?
To disconnect your Slack workspace, go to Settings → Notion AI. Select ⚙️ next to Slack → Settings → Disconnect.
What happens to my Slack data if I connect to Notion AI and then decide to disconnect?
What happens to my Slack data if I connect to Notion AI and then decide to disconnect?
Notion treats your Slack content with the privacy principle of data minimization in mind. If you decide to disconnect your Slack environment from Notion AI, your Slack content will immediately become unsearchable, and your Slack data used for Notion AI will be deleted in less than one day from when the request is made.