Images, files & media
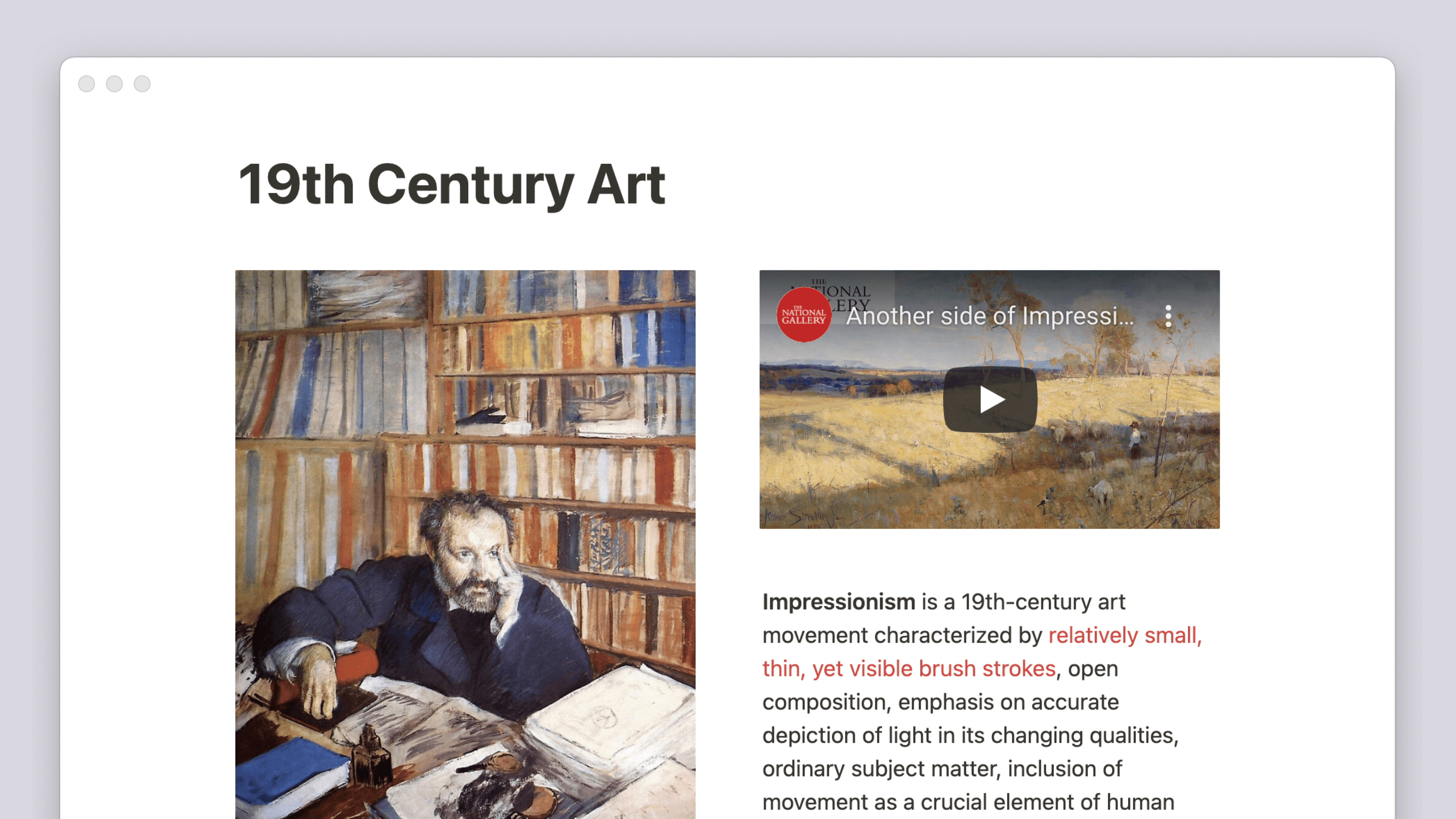
上傳圖片、影片和音訊等項目,讓你的 Notion 頁面更加生動 🎞️
跳至常見問題
Note:
If you're on the Free Plan, all files you upload must be under 5MB.
If you're on a paid plan, PDFs must be under 20MB and images (PNG, JPG) must be under 5MB.
If you upload an image and get an error telling you that the image is too large to be displayed, you can try uploading the image as a file.
圖片
Notion makes it easy to add, resize, and arrange images in any configuration or format (JPG, PNG, GIF, etc.). You can drag and drop an image into a Notion page, or you can upload an image as a block in your page. To do this:
當你將滑鼠指標停留在新的一行時,於左側會出現
+;按一下,然後選擇圖片,再按下enter鍵。也可以輸入/圖片,再按下enter鍵。Click to upload an image from your computer, embed an image from elsewhere using its URL, or add a stock photo from Unsplash.
Images can also be hyperlinked, so that people can click on them to navigate to the URL of your choice. To add a hyperlink to an image:
Hover over the image and select
•••or⋮⋮→Add link.Paste a link or select a Notion page as the destination. If you choose a Notion page, a backlink won’t be created.
你也能把圖片加入到資料庫中,並以圖庫的方式來顯示。在此進一步了解圖庫檢視模式 →
在資料庫中,新增
「檔案與媒體」屬性。按一下該欄位,可讓你選擇上傳電腦中的圖片,或是嵌入其他位置的圖片。將圖片檔案拖曳至資料庫看板上的卡片、表格中
「檔案與媒體」屬性的儲存格,或是放入圖庫裡。你當然也可以使用
/圖片或拖放功能,將圖片新增到資料庫內的任何頁面正文中。
檔案
將檔案保存在 Notion 裡,輕鬆儲存、分享。你可以在頁面上的任何位置建立一個檔案區塊,該區塊會提示你 上傳 電腦中的檔案,或使用 嵌入連結 功能,把檔案嵌入頁面中,例如嵌入一個 PDF 文件檔案。

想要將內容匯入 Notion?請參閱本文中的說明 →
將滑鼠指標停在新一行上方,然後按一下於左側出現的
+。選擇檔案,然後按下enter鍵。也可以輸入/檔案,再按下enter鍵。系統會彈出一個選單,讓你選擇要
上傳或嵌入連結。選擇你要的檔案,然後按一下開啟。你也可以自桌面或電腦裡的資料夾中,將檔案拖曳到 Notion 頁面裡。Notion 會上傳檔案並安全地儲存,以供未來存取與下載之用。
你也可以新增檔案至資料庫中,建立檔案與其他資訊之間的關聯。比方來說,你建立了一個資產庫,且想要在每個資產上新增標籤和其他內容。
將
檔案與媒體屬性新增至資料庫中。按一下該屬性(例如該表格欄中的儲存格)。接著系統會提示你上傳自己的檔案,或是嵌入位於他處的檔案。
你也可以將檔案拖放到表格中具有此屬性的儲存格、看板卡片內,或是圖庫中。這些檔案會出現在對應頁面的
檔案欄位裡。
影片
可以在 Notion 頁面任何一處,新增任何提供嵌入連結的串流服務影片。有以下幾種方法:
將滑鼠指標停在新一行上方,然後按一下於左側出現的
+。選擇影片,然後按下enter鍵。你也可以輸入/影片,然後按下enter鍵。在出現的選單中,選擇
嵌入連結,然後貼上串流服務的影片分享網址,接著按一下嵌入影片。另一個方法是直接貼上串流服務的影片分享網址。若使用這個方法,請在出現的選單中選擇
建立嵌入。
也可以上傳自己的影片檔案,利用我們特製的播放器來播放。
將滑鼠指標停在新一行上方,然後按一下於左側出現的
+。選擇影片,然後按下enter鍵。你也可以輸入/影片,然後按下enter鍵。在出現的選單中選擇
上傳,接著選擇影片檔案。你也可以自桌面或電腦資料夾中,將影片檔案拖曳到 Notion 頁面裡。Notion 會自動把該影片轉換成適於我們特製影片播放器的格式。

註:如果你的瀏覽器或作業系統支援播放這種影片/音訊格式的話,就可以直接在 Notion 頁面中播放。
如果你的瀏覽器或作業系統不支援播放這種影片/音訊的格式,系統可能就無法直接播放這個內容。
音訊
你能把多數串流平台的音訊檔,新增到 Notion 頁面的任何一處。
將滑鼠指標停在新一行上方,然後按一下於左側出現的
+。選擇音訊。你也可以輸入/音訊,然後按下enter鍵。在出現的選單中,選擇
嵌入連結,然後貼上串流服務中曲目或播放清單的網址。另一個方法是直接貼上串流服務中曲目或播放清單的網址。若使用這個方法,請在出現的選單中選擇
建立嵌入。
也可以直接上傳電腦中的音訊檔案。
將滑鼠指標停在新一行上方,然後按一下於左側出現的
+。選擇音訊,然後按下enter鍵。你也可以輸入/音訊,然後按下enter鍵。在出現的選單中選擇
上傳,接著選擇音訊檔案。你也可以自桌面或電腦資料夾中,將音訊檔案拖曳到 Notion 頁面裡。Notion 會自動把檔案轉換成適用於我們特製音訊播放器的格式。

註:如果你的瀏覽器或作業系統支援播放這種影片/音訊格式的話,就可以直接在 Notion 頁面中播放。
如果你的瀏覽器或作業系統不支援播放這種影片/音訊的格式,系統可能就無法直接播放這個內容。
網頁書籤
有不少將網頁書籤加入到頁面的方法:
將滑鼠指標停留在新的一行,然後按一下左側出現的
+。選擇網頁書籤,然後按下enter鍵。輸入
/web bookmark,或是直接用/書籤,然後按下enter鍵。在行動應用程式中,貼上網址並選擇
建立書籤。
無論使用哪一種方法,系統都會要求你輸入網址。按下 enter 鍵,書籤便會隨即彈出。
整理與大小調整
整理:在 Notion 頁面裡進行拖放來移動媒體區塊。你也可以把這些區塊拖曳至欄中。
調整大小:將滑鼠指標停留在媒體區塊上,便會見到兩個黑色尺規出現在左右兩側。按一下任一尺規,然後拖曳來調整影片大小。
裁切
將滑鼠指標停留在圖片上,然後選擇
•••→裁切圖片。裁切完成後,選擇
儲存。
遮罩
將滑鼠指標停留在圖片上,然後選擇
•••→裁切圖片。在左上角選擇形狀圖示,接著選擇想要的遮罩大小。
裁切完成後,選擇
儲存。
對齊
將滑鼠指標停留在任何圖片、檔案或媒體區塊上,然後按一下「對齊」圖示。該圖示的樣子,是一個上下方都有條橫線的方塊。
選擇向左對齊、置中或向右對齊。
標題
將滑鼠指標停留在任何圖片、檔案或媒體區塊上,然後按一下「說明」圖示。該圖示的樣子,是一個下方有條橫線的方塊,代表顯示在媒體下方的說明文字。
接著會在圖片、檔案或媒體下方見到灰色文字。可以編輯這些文字或改變樣式,操作就和頁面上的其他文字一樣。
Alt 文字
將滑鼠指標停留在圖片上,然後選擇
•••→Alt 文字。新增用來說明圖片的 alt 文字,完成後按下
enter鍵。你可以將滑鼠指標停留在圖片角落的
ALT上,以查看其 alt 文字。

你的 alt 文字務必要簡短且具有說明性。你還可以根據嵌入圖片的頁面背景提供具體細節。假設來說,如果你要在關於教學的頁面裡包含一張圖片,就可以使用「教師在教室裡與學生交談」,而不是「兩個人在房間裡交談」。
下載
用電腦
將滑鼠指標停留在任何圖片、檔案或媒體上,然後按一下右上角的 下載 圖示。該圖示的樣子,是一個裡面有向下箭頭的圓圈。
這操作會把 Notion 上的檔案儲存到你的電腦中。
用手機
輕點圖片、檔案或媒體區塊右上方的
•••,接著選取查看原檔案。系統會以應用程式內的瀏覽器來開啟圖片、檔案或媒體。長按圖片,將其加入相簿。
以原始大小或全螢幕來檢視
在 Notion 中,你也能以別的方式來檢瀏覽模式片 — 像是在瀏覽器裡用原始格式檢視,或是以全螢幕模式檢視。方法如下:
將滑鼠指標停留在任何圖片、檔案或媒體上,然後按一下
原始。這樣系統便會在瀏覽器的新分頁中,以原始大小開啟圖片。若要以全螢幕檢視,請將滑鼠指標停留在圖片上,然後按一下
•••。接著從下拉式選單中選擇全螢幕。(你也可以選擇圖片,然後按下space鍵來進行這項操作)。
取代
你可以使用相同大小的圖片、檔案或媒體,在相同位置替換 Notion 中原有的項目。
將滑鼠指標停留在區塊上,然後按一下
•••。選擇取代。系統隨即會開啟一個視窗,讓你上傳電腦中的檔案,或嵌入其他地方的圖片。
留言
如同 Notion 中的文字或其他任何內容區塊一樣,你可以為圖片、檔案或媒體區塊新增留言。
將滑鼠指標停留在任何圖片、檔案或媒體上,然後按一下文字氣泡圖示。
或者將滑鼠指標停留在上方,然後按一下
•••,接著選擇留言。你可以輸入@,然後在那之後加上某人的名字來提及團隊成員,好吸引他們你對圖片問題、建議或想法的注意。
刪除
將滑鼠指標停留在任何圖片、檔案或媒體的上方,然後按一下右上方的
•••,或是左邊的⋮⋮。你也可以在區塊上按滑鼠右鍵,來進行這項操作。接著選擇
刪除。
常見問題
我為什麼沒有在圖片、檔案或媒體區塊上見到對齊控制項?
我為什麼沒有在圖片、檔案或媒體區塊上見到對齊控制項?
如果區塊的寬度和頁面內容一樣,或是區塊已達最高寬度,系統便會隱藏對齊的控制項。
有檔案大小限制嗎?
有檔案大小限制嗎?
能上傳到 Notion 的檔案,數量沒有限制。但是單一檔案的大小有限制:
免費版:5MB
付費版:5GB
