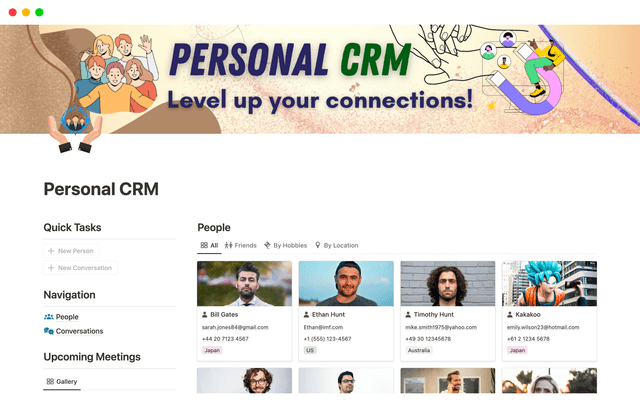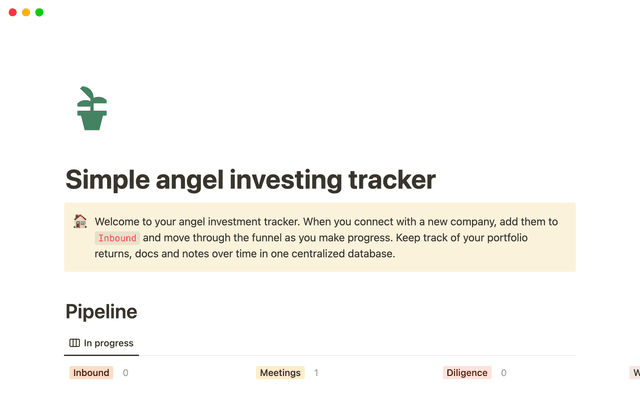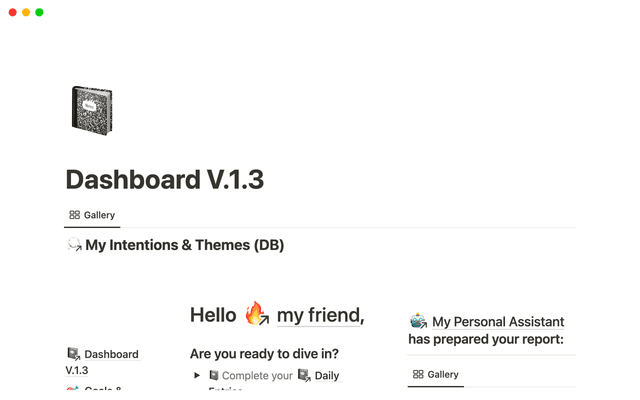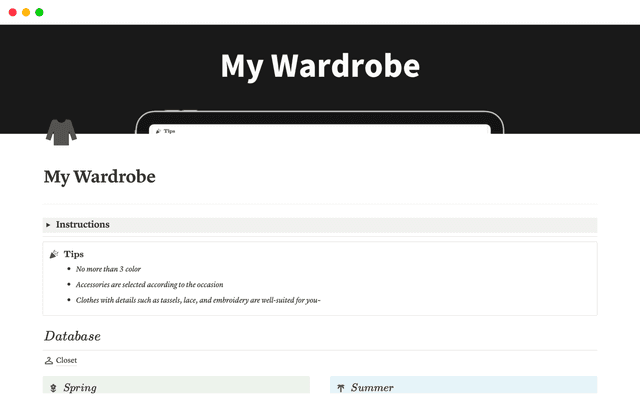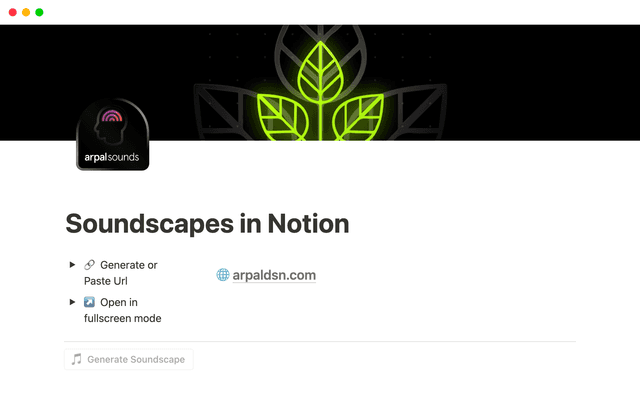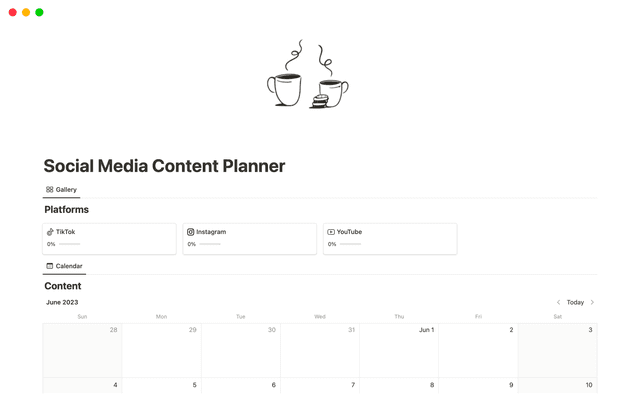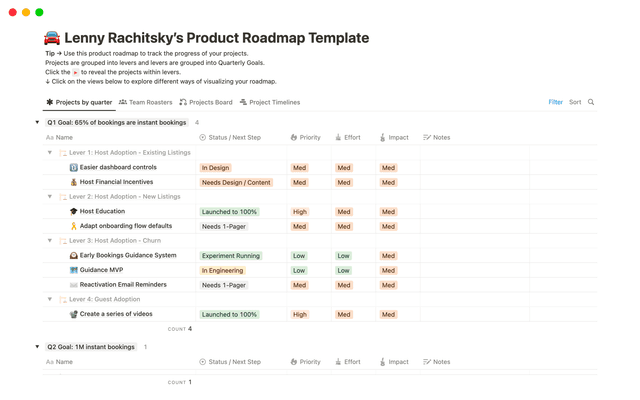Guide de prise en main complet Notion Entreprise
Le forfait Enterprise vous donne accès à plus d’options de personnalisation et plus de contrôle sur l’administration, la sécurité et le provisionnement de votre espace, entre autres. Il y a de nombreuses fonctionnalités à découvrir dans l’espace de travail de votre entreprise, il est donc essentiel que vous puissiez en tirer le maximum.
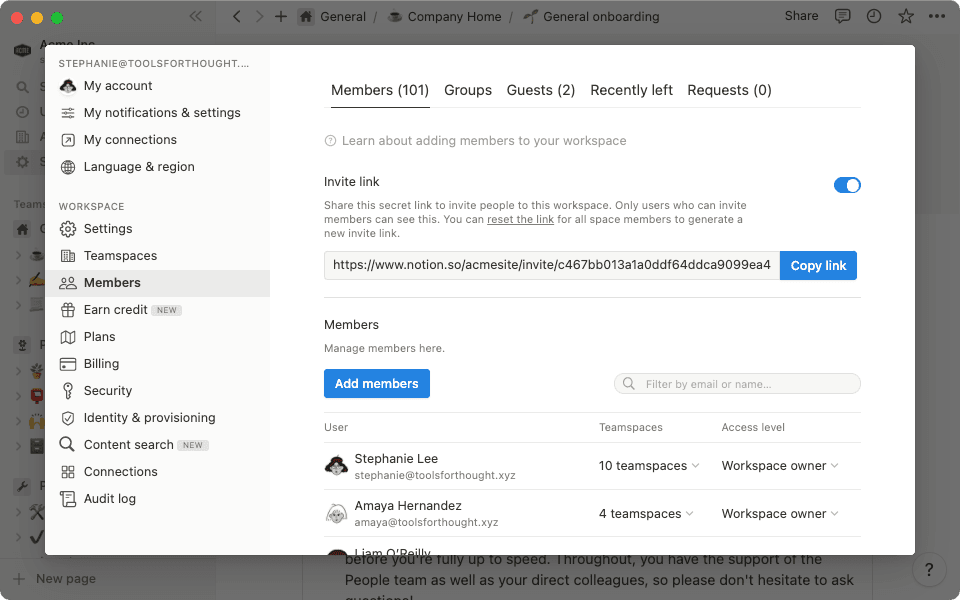
- Démarrer avec Notion Entreprise
- Configuration des types d’utilisateurs
- Utilisation des espaces d’équipe pour organiser l’information
- Introduction aux paramètres d’espace de travail
- Paramètres
- Espaces d’équipe
- Membres
- Facturation
- Sécurité
- Autres paramètres pour les administrateurs d’espace de travail
- Gestion des utilisateurs dans Notion
- Authentification des utilisateurs par SSO SAML
- Provisionnement des utilisateurs
- Déprovisionnement des utilisateurs
- Visibilité et contrôles pour les utilisateurs gérés
- Gestion de votre domaine dans Notion
- Personnaliser les autorisations de création d’espaces de travail
- Afficher les espaces de travail non gérés
- Actions pour un espace de travail comptant un seul membre
- Actions pour un espace de travail comptant plusieurs membres
- Consolidation d’espaces de travail
- Données, rapports et audits
Le forfait Enterprise vous donne accès à plus d’options de personnalisation et plus de contrôle sur l’administration, la sécurité et le provisionnement de votre espace, entre autres. Il y a de nombreuses fonctionnalités à découvrir dans l’espace de travail de votre entreprise, il est donc essentiel que vous puissiez en tirer le maximum.
Dans ce guide, découvrez les principales fonctionnalités Notion dédiées aux entreprises et nos précieux conseils pour créer un espace de travail Notion propre, productif et sécurisé, qui répond parfaitement à vos besoins.

Learn more about security & compliance
For more information on security & compliance best practices on Notion Enterprise, check out this guide.
Configuration des types d’utilisateurs
Il existe cinq types d’utilisateurs dans Notion Entreprise qui correspondent à différents niveaux d’autorisation. Il est donc important d’organiser vos utilisateurs en fonction de l’usage qu’ils feront de votre espace de travail :
Les propriétaires d’organisation peuventgérer les paramètres au niveau de l’organisation. Les propriétaires d’espaces de travail Enterprise doivent tout d’abord configurer leur organisation et devenir ou désigner un propriétaire d’organisation.
Les propriétaires d’espace de travail ont un accès complet à tous les paramètres de l’espace de travail, et à des fonctionnalités qui leur sont réservées, comme la possibilité d’ajouter de nouveaux membres. Chaque espace de travail doit avoir au moins un administrateur.
Les administrateurs d’utilisateurs jouent un rôle administratif focalisé sur la gestion des utilisateurs de l’entreprise, ce qui permet aux propriétaires de l’espace de travail de déléguer ce type de responsabilités. Au sein des entreprises, ce sont souvent des membres de l’équipe informatique, de l’équipe produit ou d’autres responsables du personnel qui sont chargés de s’assurer que les membres ont accès au bon espace de travail et aux bons groupes.
Les membres sont des utilisateurs payants qui ont un accès complet à l’espace de travail, y compris une section personnelle. C’est le rôle par défaut assigné aux nouveaux membres qui rejoignent un espace de travail, et il sera suffisant pour la plupart des membres de votre entreprise. Tous les membres sont autorisés à voir, créer et partager des pages. Ils peuvent ainsi tirer le maximum de Notion, sans prérogatives administratives supplémentaires.
Les invités sont des utilisateurs gratuits, mais leur accès est limité aux seules pages pour lesquelles ils ont été invités. Ils ne disposent pas d’une section personnelle de l’espace de travail. Ce rôle est destiné aux collaborateurs externes : son attribution n’est pas prise en charge par le SSO et SCIM.
Notion offre une grande flexibilité dans le choix des types d’utilisateurs. À mesure que nos clients développent leur espace sur Notion, ils préfèrent généralement limiter le nombre d’administrateurs ayant un accès complet à tous les paramètres de leur espace de travail (comme le journal d’audit, la recherche de contenu et le provisionnement).
Utilisation des espaces d’équipe pour organiser l’information
Les espaces d’équipe permettent de rationaliser l’accès aux informations en créant une zone dédiée à une équipe ou à un projet spécifique au sein de votre espace de travail.
La plupart des entreprises créent un espace d’équipe commun à tous les utilisateurs, ainsi que d’autres espaces d’équipe distincts pour chaque service (équipe produit, ingénierie, marketing, expérience client, etc.). Des utilisateurs peuvent être ajoutés individuellement à des espaces d’équipe spécifiques, limitant ainsi le volume d’informations accessibles à tous.
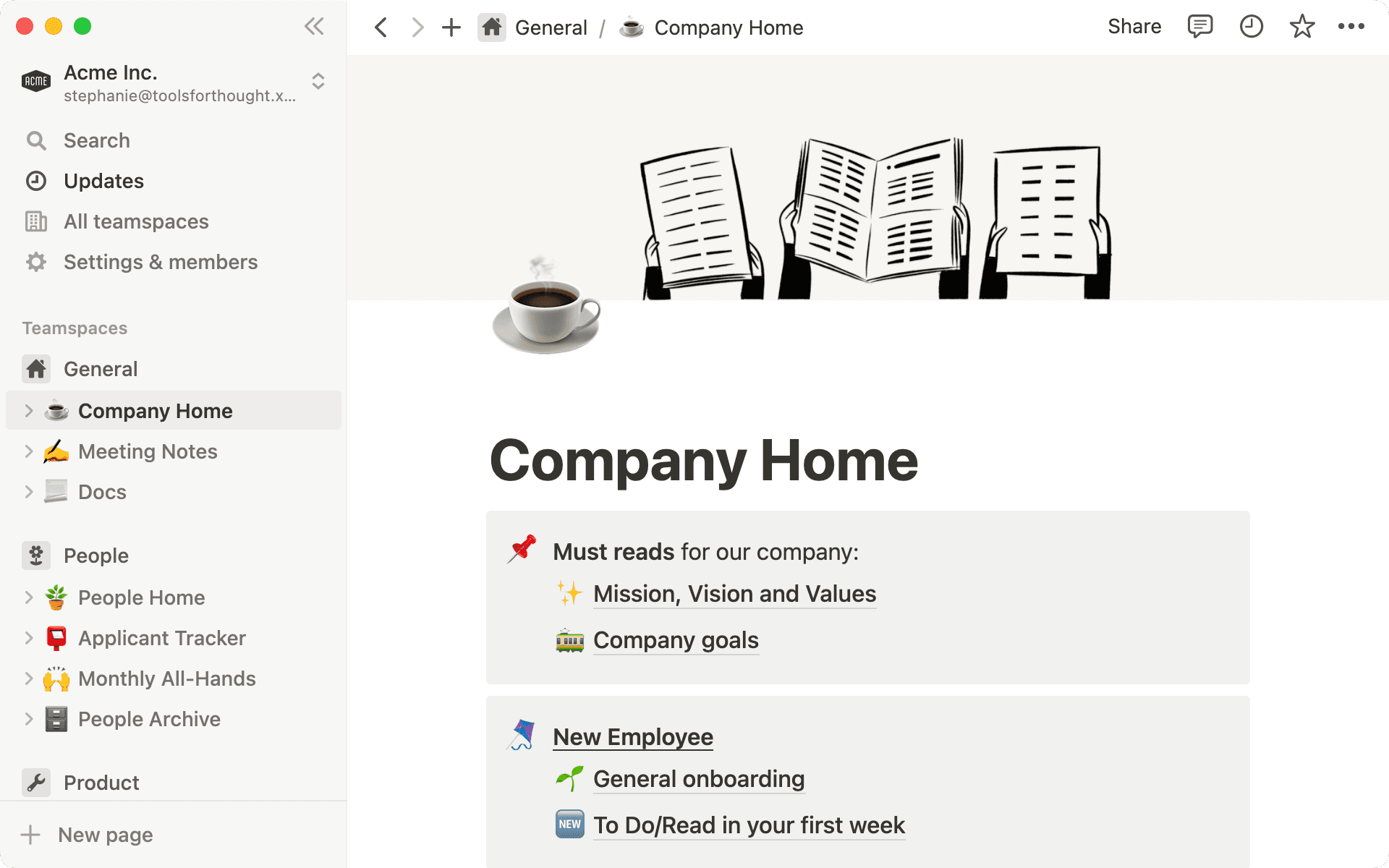
Créer des espaces d’équipe
Pour créer un espace d’équipe dans Notion, vous pouvez cliquer sur l’icône + à côté des espaces d’équipe dans la barre latérale, ou utiliser le bouton Nouvel espace d’équipe sous Paramètres et membres > Espaces d’équipe.

Structurer vos espaces d’équipe
Pour mieux structurer votre espace de travail, vous pouvez limiter la création d’espaces d’équipe aux seuls administrateurs de l’espace de travail en activant l’option correspondante dans Paramètres et membres > Espaces d’équipe.
Pour en savoir plus sur la manière dont les propriétaires d’espaces de travail peuvent configurer des espaces d’équipe, consultez notre guide ici.
Ajout et gestion des membres d’un espace d’équipe
Par défaut, les membres de l’espace de travail ne voient pas les nouveaux espaces d’équipe, mais vous pouvez facilement ajouter des membres à différents espaces d’équipe. Dans Espace d’équipe > Membres, vous pouvez rechercher des membres ou des groupes existants dans votre espace de travail, ou les ajouter manuellement via une adresse e-mail.
Une fois un membre ajouté à un espace d’équipe, il peut en être désigné administrateur et accéder aux autorisations correspondantes.
Paramètres des espaces d’équipe
Chaque espace d’équipe a ses propres paramètres (distincts des paramètres de l’espace de travail) pour vous donner un maximum de contrôle sur la configuration de chaque espace que vous créez.
Les paramètres suivants vous permettent de personnaliser l’accès aux informations de votre espace de travail selon vos besoins pour plus de sécurité :
Désactiver le partage de pages publiques : détermine si une page peut être publiée sur le Web.
Désactiver les invités : limite le partage de l’espace d’équipe actuel aux seuls membres de l’espace de travail.
Désactiver l’exportation : désactive l’exportation des pages de cet espace d’équipe par les utilisateurs.
En tant qu’administrateur d’espace de travail, vous pouvez facilement développer l’instance Notion de votre entreprise en fonction de vos besoins. La section Paramètres et membres est idéale pour personnaliser tous les aspects de votre espace, comme les niveaux d’accès, l’ajout d’utilisateurs, les autorisations, votre forfait, vos informations de facturation ou encore la sécurité.
Avant de commencer à travailler dans Notion, il est important de vous familiariser avec les paramètres de votre espace de travail et leur fonction. Découvrons ensemble les paramètres de base, avant de nous pencher sur les sections plus spécifiques.
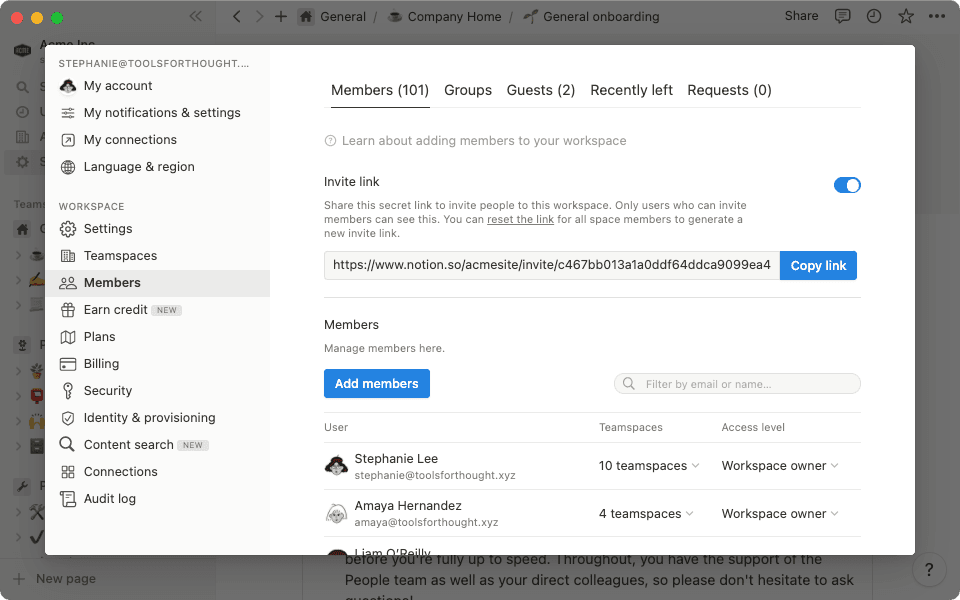
Paramètres (propriétaires d’espace de travail uniquement)
Pour de nombreuses entreprises, la configuration commencera dans cette section, puisqu’elle contient certains des paramètres de base les plus importants qui se reflètent en interne et en externe.
Nom : définissez le nom de l’espace de travail de votre entreprise. Il s’agit souvent simplement du nom de l’entreprise (nous utilisons Notion), mais il peut être personnalisé comme vous le souhaitez.
Icône : chargez une image (généralement le logo de votre entreprise) pour votre espace de travail.
Domaine de l’espace de travail : créez un domaine personnalisé pour votre espace de travail. Ce domaine a deux fonctions :
Les pages partagées sur le Web seront identifiées comme appartenant à ce domaine ([domaine].notion.site).
Toute personne disposant d’un domaine de messagerie autorisé pourra rejoindre l’espace de travail par ce biais (www.notion.so/[domain]).
Domaines de messagerie autorisés : ajoutez les domaines de messagerie autorisés de votre espace de travail. Tous les utilisateurs dont l’adresse e-mail appartient au(x) domaine(s) de votre liste peuvent automatiquement rejoindre votre espace de travail. La plupart des entreprises utilisent le domaine de messagerie de l’entreprise (par exemple
acmeinc.com). Pour commencer, il faut qu’au moins un membre confirmé utilise le domaine pour pouvoir l’ajouter.
Pour plus d’informations, passez à la section Domaines de messagerie autorisés ci-dessous.

Les domaines publics largement utilisés (comme gmail.com et outlook.com) ne peuvent pas être définis comme des domaines de messagerie autorisés.
Espaces d’équipe (propriétaires d’espace de travail uniquement)
Les paramètres généraux de l’espace d’équipe vous permettent de contrôler les paramètres qui s’appliquent à tout votre espace de travail.
Espaces d’équipe par défaut : choisissez les espaces d’équipe que tous les membres (nouveaux et existants) de l’espace de travail rejoindront automatiquement.
Limiter la création d’espaces d’équipe : activez ce paramètre pour que seuls les propriétaires de l’espace de travail puissent créer des espaces d’équipe.
Gérer tous les espaces d’équipe : cette section vous permet de gérer tous les espaces d’équipe et leurs paramètres respectifs. Vous pouvez y voir les membres, les paramètres de sécurité et les niveaux d’accès pour chaque espace d’équipe.
Membres (propriétaires d’espace de travail et administrateurs d’utilisateurs uniquement)
C’est ici que les administrateurs de l’espace de travail et les administrateurs d’utilisateurs peuvent voir et gérer les membres, les groupes et les invités de l’espace de travail.
Gérer les membres et les accès : cette section permet de vérifier que tous les membres de votre espace de travail ont le niveau d’accès approprié et qu’ils se trouvent dans les bons espaces d’équipe.
Créer des groupes d’autorisation : ils vous permettent de facilement gérer les autorisations des pages et l’accès aux espaces d’équipe par groupes, plutôt qu’individuellement.

Gestion des groupes d’autorisation avec un fournisseur d’identité (IdP)
Si vous souhaitez utiliser SCIM, nous vous conseillons de créer et de gérer vos groupes à partir de votre IdP pour qu’ils se synchronisent correctement avec Notion. Certaines applications SCIM peuvent ne pas prendre en charge l’importation de groupes, auquel cas elles ne pourront pas extraire les groupes créés dans Notion.
Contrôler l’accès des invités :visualisez tous les invités qui ont actuellement accès à l’espace de travail de votre entreprise, et révoquez les accès si nécessaire.

Ajout d’invités dans Notion
Les invités ne peuvent être ajoutés qu’au niveau des pages via le menu « Partager ».
Afficher et gérer les utilisateurs qui ont récemment quitté l’espace de travail :affichez le journal des membres qui ont quitté l’espace de travail au cours des 30 derniers jours. Pour éviter toute perte de données, vous pouvez transférer la propriété des pages privées de ces utilisateurs à un autre membre (c’est-à-dire à leur responsable).
Gérer les demandes d’espace de travail et d’invitation :les membres peuvent demander l’ajout de nouvelles personnes en tant que membres ou invités dans votre espace de travail. Les propriétaires d’espace de travail et les administrateurs d’utilisateurs peuvent approuver ou refuser ces demandes. Vous trouverez plus d’informations sur les demandes d’invitation ici.

Ajout de membres sans fournisseur d’identité (IdP)
Si vous n’utilisez pas d’IdP, c’est également dans ce menu que vous pourrez ajouter ou supprimer des membres manuellement.
Facturation (propriétaires d’espace de travail uniquement)
Toutes les informations relatives à votre forfait et à la facturation sont disponibles ici, pour vous aider à gérer le compte Notion de votre entreprise.
Pour les clients qui utilisent la facturation automatique, vous pouvez mettre à jour votre forfait et vos intervalles de facturation (mensuels ou annuels) ici.
Pour les clients dont les bilans trimestriels sont effectués par l’équipe commerciale Notion, vous pouvez contacter votre gestionnaire de compte pour toute question concernant votre licence Entreprise.

Activation des domaines de messagerie autorisés et facturation
Pour tous les membres qui rejoignent l’espace de travail par le biais de vos domaines de messagerie autorisés, le coût correspondant sera ajouté à votre licence Entreprise.
Sécurité (propriétaires d’espace de travail uniquement)
Pour en savoir plus sur les paramètres de sécurité de votre espace de travail, consultez notre guide ici.
Autres paramètres pour les administrateurs d’espace de travail
Identité et provisionnement
Vérifiez votre domaine, gérez les espaces de travail qui lui appartiennent et configurez SSO SAML et SCIM dans l’onglet Identité et provisionnement. Pour plus d’informations, passez à la section Gestion des utilisateurs dans Notion ci-dessous.
Recherche de contenu
Filtrez et parcourez le contenu de l’espace de travail et gérez les autorisations sur vos différentes pages selon vos besoins. Pour plus d’informations, passez à la section Recherche de contenu ci-dessous.
Connexions
Grâce à l’API de Notion, vous pouvez connecter d’autres outils logiciels à votre espace de travail pour y intégrer encore plus de fonctionnalités. Des paramètres supplémentaires du forfait Entreprise permettent aux administrateurs d’espace de travail de définir qui peut ou non installer ces connexions :
Aucune restriction :tous les membres de l’espace de travail peuvent installer des connexions dans l’espace de travail.
Uniquement à partir de la liste autorisée :les membres de l’espace de travail peuvent uniquement installer les connexions préalablement autorisées par un propriétaire de l’espace de travail.
Pour en savoir plus sur la gestion des connexions dans votre espace de travail, consultez cet article de notre centre d’aide.
Journal d’audit
Liste un large éventail d’événements qui se sont produits dans l’espace de travail. Pour plus d’informations, passez à la section Journal d’audit ci-dessous.

Make sure your Notion workspace is HIPAA compliant

Gérer vos paramètres au niveau de l’organisation
Si vous êtes propriétaire d’une organisation, vous pouvez gérer vos paramètres de sécurité, de données et de conformité au niveau de l’organisation. Rendez-vous dans le sélecteur d’espaces de travail et cliquez sur Gérer l’organisation. Consultez notre guide pour en savoir plus.
Il existe plusieurs façons de gérer les utilisateurs dans Notion, selon les préférences et les besoins de votre entreprise.
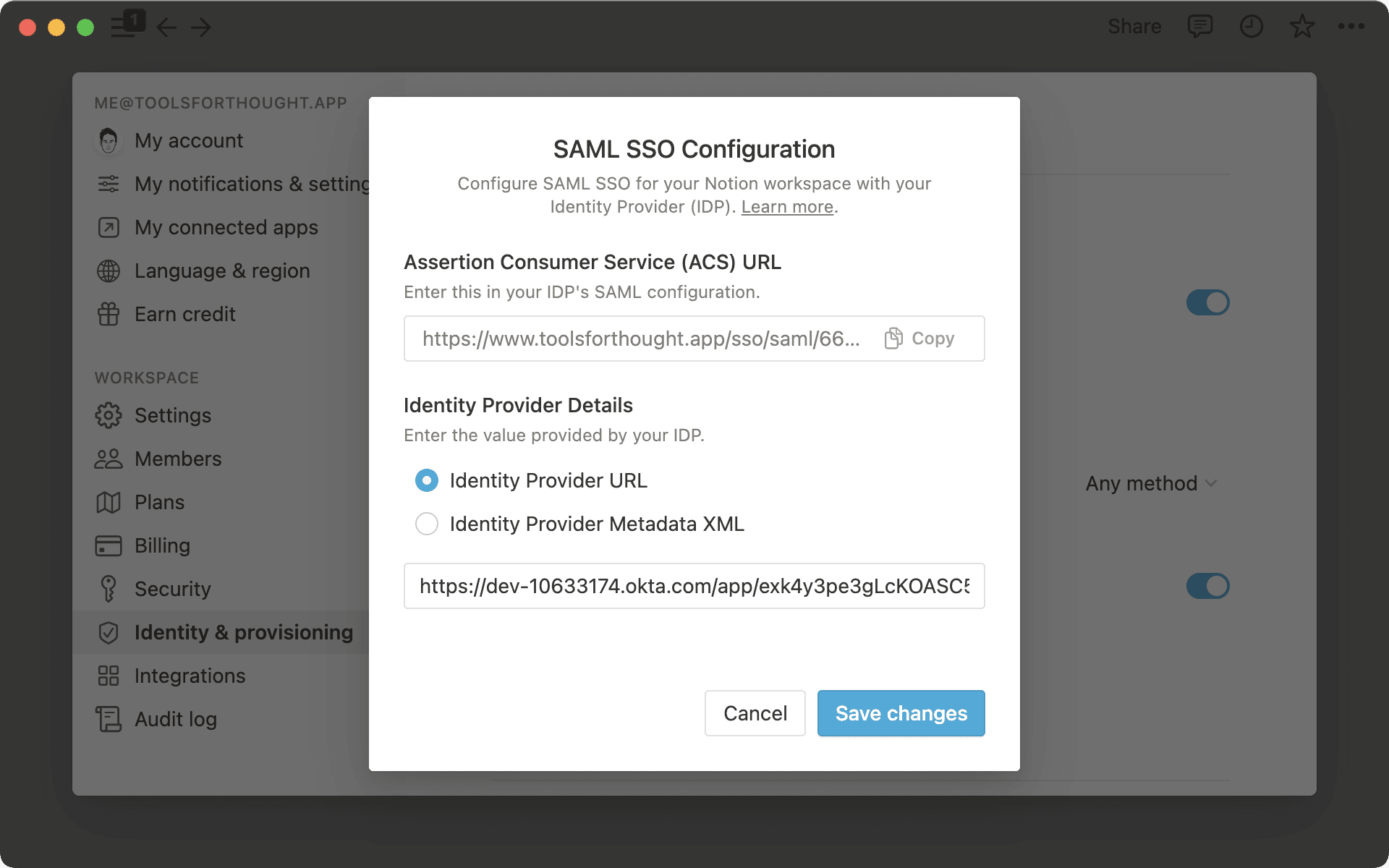
Authentification des utilisateurs par SSO SAML
L’authentification SSO SAML de Notion est basée sur la norme SAML 2.0, qui connecte votre fournisseur d’identité (IdP) et votre ou vos espace(s) de travail, pour une expérience de connexion plus simple et sécurisée. Notion prend en charge les configurations SSO SAML officielles pour : Azure, Google, Gusto, Okta, OneLogin et Rippling.
Pour commencer à utiliser le SSO SAML avec Notion, effectuez les actions suivantes :
Vérifier le(s) domaine(s) :pour utiliser les fonctionnalités de sécurité avancées, vous devez vérifier la propriété de votre domaine de messagerie. Il s’agit d’un processus automatisé qui consiste à ajouter un enregistrement TXT au DNS de votre domaine, pour confirmer qu’il vous appartient.
Activer l’authentification SSO SAML :dernière étape de configuration qui active la fonctionnalité. Pour plus d’informations sur la configuration du SSO SAML, consultez nos guides spécifiques aux IdP.
Modifier la méthode de connexion par défaut :lors de la première activation de l’authentification unique basée sur SAML, la méthode de connexion par défaut sera définie sur
Toutes les méthodes, ce qui signifie que les utilisateurs peuvent se connecter via SAML ou utiliser leur méthode de connexion habituelle. En sélectionnant l’optionUniquement SSO SAML, vous appliquez SAML comme unique méthode de connexion pour votre espace de travail.Lier des espaces de travail supplémentaires (optionnel) :si vous avez plusieurs espaces pour lesquels vous souhaitez configurer l’authentification unique (SSO), vous pouvez en faire la demande à l’adresse [email protected]
Une fois l’authentification correctement configurée, tout membre se connectant à votre ou vos espace(s) de travail devra utiliser le domaine vérifié et devra être authentifié par votre fournisseur d’identité. Les administrateurs d’espace de travail au forfait Entreprise peuvent contourner le problème en utilisant une méthode de connexion alternative en cas d’échec du protocole IdP/SSO SAML.

Les invités ne sont pas pris en charge par le SSO SAML ou SCIM.
Provisionnement des utilisateurs
Si la plupart de nos entreprises clientes font appel à un fournisseur d’identité (IdP) pour provisionner de nouveaux utilisateurs, il existe de nombreuses autres façons d’ajouter un nouveau compte utilisateur à votre espace de travail :
Manuellement par e-mail
Les propriétaires de l’espace de travail et les administrateurs d’utilisateurs peuvent ajouter un nouveau membre à l’espace de travail par e-mail sous Paramètres et membres > Membres.
Domaines de messagerie autorisés
Tous les utilisateurs qui se connectent à Notion avec votre/vos domaine(s) listé(s) dans la section « Domaines de messagerie autorisés » pourront rejoindre l’espace de travail en tant que membre, et le coût supplémentaire correspondant sera ajouté à votre licence d’entreprise.

Domaines de messagerie autorisés et IdP
Si vous souhaitez gérer l’ajout de membres à votre espace de travail strictement par l’intermédiaire de votre IdP, nous vous conseillons de supprimer tous les domaines figurant dans le paramètre « Domaines de messagerie autorisés » dans Paramètres et membres > Paramètres.
Provisionnement juste-à-temps (JIT)
Notion prend en charge le provisionnement juste-à-temps (aussi appelé Just-in-Time ou JIT) lorsque vous utilisez SSO SAML. Lorsque le paramètre Création automatique de compte est activé dans Paramètres et membres → Identité et provisionnement, un nouveau compte membre sera généré pour tout utilisateur se connectant à Notion pour la première fois via votre connexion SSO SAML. Ce compte utilisera le nom et l’adresse e-mail figurant sur la réponse SAML.

Utilisation de JIT et de SCIM
Nous ne recommandons pas d'activer le provisionnement juste-à-temps si vous utilisez le protocole SCIM. Une inadéquation pourrait apparaître entre les règles du fournisseur d’identité et les autorisations dans Notion.
Lien d’invitation
Dans Paramètres et membres > Membres, vous trouverez une option permettant d’activer un lien d’invitation. Une fois activé, vous pourrez le partager et toute personne utilisant ce lien pourra rejoindre votre espace de travail automatiquement, sans que vous ayez à saisir son adresse e-mail manuellement.
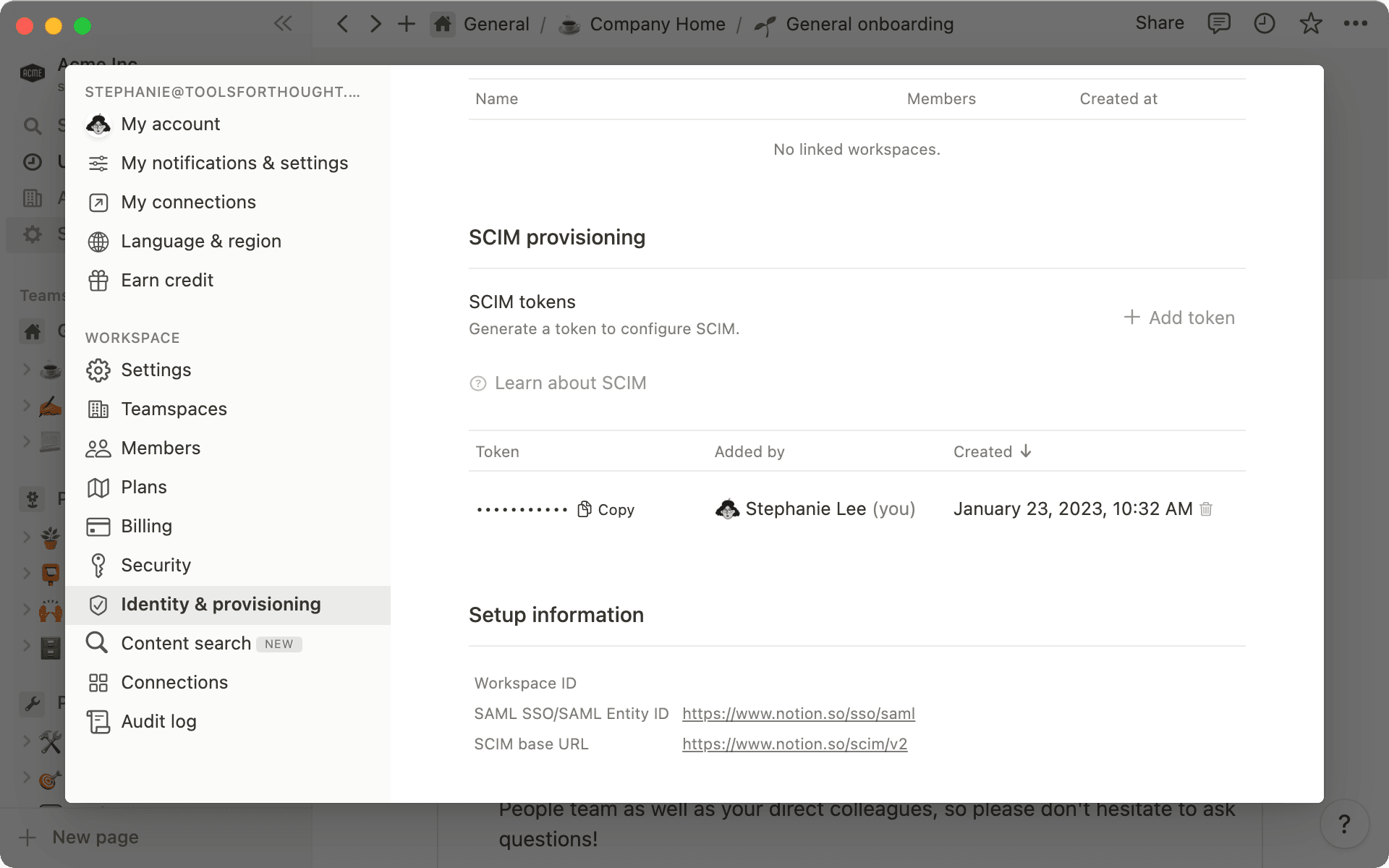
API SCIM
Notion propose une API SCIM, qui peut être utilisée pour provisionner, gérer et déprovisionner des membres et des groupes. Les propriétaires d’espace de travail pourront trouver la clé API nécessaire dans Paramètres et membres > Identité et provisionnement > Configuration SCIM. Il suffit ensuite de cliquer pour afficher le jeton.
Consultez notre documentation SCIM pour obtenir les toutes dernières informations sur les possibilités d’interaction avec l’API SCIM de Notion. Notion prend en charge les applications SCIM officielles avec Azure, Google, Gusto, Okta, OneLogin et Rippling.

Démarrer avec SCIM
Configurez et activez le provisionnement SCIM avant d’affecter des membres à l’application, pour que les identifiants des utilisateurs provisionnés soient correctement capturés.

Informations sur les applications SCIM
The Google SCIM application does not support Group provisioning and de-provisioning. For other IdPs without an official application, you can reference our SCIM API documentation to set up a custom SCIM integration.
Lorsque vous configurez SCIM pour plusieurs espaces de travail, vous pouvez avoir une seule instance IdP pour la configuration du SSO, mais vous aurez besoin d’une application distincte pour chaque espace de travail, car les clefs API pour SCIM ne fonctionnent qu’au niveau de l’espace de travail.
Déprovisionnement des utilisateurs
Pour déprovisionner un membre, il faut le supprimer de l’espace de travail et transférer son contenu à un membre existant.
Manuellement dans l’onglet « Membres »
Propriétaires d’espaces de travail et administrateurs d’utilisateurs peuvent supprimer un utilisateur de l’espace de travail depuis Paramètres et membres > Membres. Les sessions de ces utilisateurs seront immédiatement interrompues et ils ne pourront pas réintégrer l’espace de travail. Au besoin, ils devront être réintégrés manuellement ou via SCIM.
Automatiquement via SCIM
Le protocole SSO SAML ne gère pas automatiquement le déprovisionnement des utilisateurs. Pour ce cas d’usage, vous devez utiliser notre API SCIM avec votre fournisseur d’identité pour envoyer des demandes de déprovisionnement.
Consulteznotre documentation SCIM pour les toutes dernières informations sur les possibilités d’interaction avec l’API SCIM de Notion.
Transfert de contenu utilisateur
Lorsqu’un membre quitte un espace de travail, il apparaît dans Paramètres et membres > Membres, dans l’onglet Récemment supprimés. À partir de cet onglet, vous pouvez transférer leurs pages privées à un autre utilisateur.
Ces pages seront regroupées en un seul document qui apparaîtra dans la section Pages privées du nouveau membre sélectionné, dans la barre latérale de gauche.
Visibilité et contrôles pour les utilisateurs gérés
Les propriétaires d’espace de travail Enterprise disposent de paramètres supplémentaires qui peuvent les aider à ajouter plus de granularité et de contrôle sur la façon dont leurs utilisateurs gérés travaillent dans Notion. Retrouvez ces paramètres sous Paramètres et membres > Identité et provisionnement > Gestion des utilisateurs.

Understanding "managed users" in Notion
A "managed user" includes any account created with the organization's verified email domain. Continue to the Managing your domain in Notion section below for more detail.
Paramètres de gestion des comptes utilisateurs
Les administrateurs ont accès à plusieurs paramètres importants qui aident à gérer et à contrôler les comptes d’utilisateurs dans Notion.
Autoriser les utilisateurs à modifier les informations de leur compte : permet aux utilisateurs de modifier leur nom, leur adresse e-mail et leur photo de profil.
Accès aux espaces de travail externes : contrôlez si les utilisateurs gérés peuvent rejoindre des espaces de travail qui n’appartiennent pas à votre organisation.
Empêcher les utilisateurs gérés d’accéder à l’assistance : contrôlez quels utilisateurs peuvent permettre à l’assistance de Notion de se connecter à distance pour les aider à résoudre un problème. Pour plus d’informations sur les accès autorisés au service client de Notion, consultez nos conditions d’utilisation.
Durée de la session : définissez la durée de connexion maximum d’un utilisateur avant qu’il ne doive s’authentifier à nouveau. Ceci inclut tous les appareils sur lesquels un utilisateur est connecté.

Changing default session duration
Notion has a default session duration of 90 days, but workspace owners can change this to a number of options from 1 hour to 90 days
Déconnexion de tous les utilisateurs : forcez tous les utilisateurs à se déconnecter immédiatement.
Réinitialiser les mots de passe de tous les utilisateurs : obligez tous les utilisateurs à réinitialiser leur mot de passe.
Tableau de bord des utilisateurs gérés
Cliquez sur le bouton Afficher le tableau de bord pour obtenir une vue d’ensemble de tous les utilisateurs de votre domaine vérifié. Vous y trouverez des informations sur chaque utilisateur, telles que son nom, son adresse e-mail, ses espaces de travail, la date de sa dernière activité et son état d’authentification en deux étapes.
Dans chaque compte d’utilisateur spécifique de ce tableau de bord, les propriétaires d’espaces de travail peuvent effectuer les actions suivantes :
Suspendre l’utilisateur
Supprimer l’utilisateur
Modifier le nom et l’adresse e-mail de l’utilisateur
Remarque : la nouvelle adresse e-mail doit appartenir au domaine vérifié
Déconnecter l’utilisateur
Réinitialiser le mot de passe de l’utilisateur
Supprimer l’utilisateur d’un espace de travail
Au-delà de la configuration du SSO SAML sur Notion, la principale utilité d’un domaine vérifié est de vous permettre de contrôler et gérer les espaces de travail qui appartiennent à vos domaines vérifiés. Pour ce faire, cliquez sur Parcourir les espaces de travail sous Paramètres et membres > Identité et provisionnement > Gestion de domaine.
Pour mieux guider les futurs utilisateurs, à chaque nouvel espace de travail créé avec un domaine vérifié, une notification par e-mail sera envoyée à l’administrateur de l’espace de travail concerné, pour l’avertir qu’il peut gérer son nouvel espace de travail.

Vérification initiale de votre domaine
Lorsque vous vérifiez un domaine pour la première fois, il y a une période de notification de 14 jours pour informer tous les utilisateurs appartenant à ce domaine que les administrateurs des espaces de travail Entreprise concernés gèrent désormais ce domaine. Pendant cette période, aucune action sur les espaces de travail n’est possible dans la vue de gestion de domaine.
Personnaliser les autorisations de création d’espaces de travail
Pour mieux contrôler les espaces de travail créés à l’aide de votre domaine vérifié, vous pouvez personnaliser les autorisations sous Identité et provisionnement > Gestion de domaine > Création d’espace de travail en sélectionnant « Uniquement les propriétaires d’espace de travail ».

Ce paramètre ne s’applique qu’aux administrateurs de l’espace de travail principal du domaine vérifié.
Afficher les espaces de travail non gérés
Une fois un domaine vérifié, les propriétaires d’espace de travail au forfait Entreprise peuvent cliquer sur Parcourir les espaces de travail pour afficher tous les espaces de travail non-Enterprise créés par les utilisateurs avec leur domaine vérifié. Vous aurez un onglet pour les espaces de travail à un seul membre et un autre pour les espaces à plusieurs membres. Les informations suivantes seront fournies dans la vue pour chaque espace de travail :
Nom de l’espace de travail
Type de forfait
Nombre de membres
Propriétaires d’espace de travail
Créée à
Créée par
Les actions disponibles s’affichent tout à droite.
Actions pour un espace de travail comptant un seul membre
Dans l’onglet « Membres » de la vue des espaces de travail, vous verrez tous les espaces de travail personnels qui ont été créés à l’aide de votre domaine vérifié.
Demander un changement d’administrateur de compte
En fonction de leurs exigences de conformité, certains clients ne souhaitent pas que des projets de travail puissent être stockés dans des espaces de travail individuels (un seul membre). Dans la vue de l’espace de travail, vous verrez une option Demander un changement de compte à côté des espaces de travail qui n’ont qu’un seul membre. Une fois cette option sélectionnée, le propriétaire de l’espace de travail concerné devra fournir une adresse e-mail non professionnelle pour ce compte utilisateur avant de pouvoir accéder à nouveau à l’espace de travail. C’est une excellente option pour les employés qui ont créé un espace de travail pour un seul membre avec leur messagerie d’entreprise, mais qui ont surtout des projets non professionnels qu’ils souhaitent conserver pour un usage personnel. En concertation avec les propriétaires des espaces de travail concernés, nous vous conseillons de déplacer les pages professionnelles éventuelles qu’ils contiennent vers un espace de travail Entreprise, avant de demander un changement de propriétaire du compte.
Supprimer un espace de travail
Pour faciliter le nettoyage des espaces de travail à un seul membre, obsolètes et qui appartenaient à un ancien employé, vous pouvez les supprimer à partir de la vue de l’espace de travail concerné dans Gestion de domaine.
Lorsque vous supprimez un espace de travail, une notification par e-mail est envoyée au propriétaire de l’espace concerné, pour l’en informer et lui indiquer votre adresse e-mail de contact pour toute question. Les utilisateurs pourront demander une prolongation de la période de suppression de 30 jours. Une seule prolongation peut être demandée.

Aide à la gestion de domaines
Le service client de Notion ne peut pas annuler les actions de gestion de domaine effectuées par les administrateurs d’espace de travail au forfait Entreprise. Si un utilisateur contacte Notion à ce sujet, nous lui fournirons l’adresse e-mail de l’administrateur de l’espace de travail au forfait Entreprise afin qu’il puisse le contacter directement.
Restaurer les espaces de travail supprimés
Si nécessaire, dans les 30 jours suivant la suppression, l’administrateur de l’espace de travail au forfait Entreprise peut le restaurer depuis la vue de gestion de domaine.
Les types de contenus suivants ne sont pas récupérables :
Favoris
les accès invités ;
les intégrations configurées (robots) ;
Les domaines (domaines Notion personnalisés)
Si l’espace de travail à un seul membre est associé à un employé actuel, plutôt que de le supprimer d’emblée, il peut être préférable de Demander un changement de compte pour que l’employé utilise une adresse e-mail non professionnelle tout en conservant les paramètres de son espace de travail.

Understand your workspace's data retention rules
Actions pour un espace de travail comptant plusieurs membres
Dans l’onglet « Membres » de la vue des espaces de travail, vous verrez tous les espaces de travail aux forfaits Plus et Business qui peuvent être revendiqués :
L’espace de travail doit avoir été créé avec votre domaine vérifié.
Au moins un administrateur de l’espace de travail (il peut s’agir du créateur ou d’un autre administrateur) doit être actif dans l’espace de travail qui appartient à votre domaine vérifié.
L’espace de travail ne doit pas être au forfait Entreprise.
Revendiquer un espace de travail
Pour gérer la gouvernance des espaces de travail autorisés, vous pouvez revendiquer les espaces de travail éligibles et les passer au forfait Entreprise. Une fois votre demande validée :
La facture correspondante sera envoyée au contact de facturation fourni pour le passage au forfait Entreprise.
Le propriétaire qui a revendiqué l’espace de travail devient son unique propriétaire.
Les propriétaires précédents de l’espace de travail sont rétrogradés au statut de membres (les propriétaires peuvent ensuite réattribuer des rôles et des autorisations si nécessaire).
En dehors du nouvel administrateur principal de l’espace de travail, il n’y aura pas de changements pour les membres existants.
N’oubliez pas d’assigner des administrateurs d’utilisateurs aux espaces de travail revendiqués pour la gestion des membres et des groupes.
Après avoir revendiqué la propriété de vos espaces de travail et les avoir ajoutés à votre licence Entreprise, vous pouvez envisager de consolider vos utilisateurs et votre contenu. La consolidation en un seul espace de travail principal (ou un petit ensemble d’espaces de travail de production) présente deux avantages principaux :
Des outils de contrôle des administrateurs standard et sécurisés : avec tous les utilisateurs et contenus regroupés au même endroit, il est plus facile de rationaliser les contrôles des administrateurs et la gestion des utilisateurs, au lieu de gérer les deux sur plusieurs espaces de travail.
Contenu et collaboration plus faciles à trouver : le contenu étant regroupé dans un seul espace de travail, il est plus facile pour les utilisateurs de trouver et d’accéder à tout le contenu dont ils ont besoin et de collaborer dans un seul outil.
Vous pouvez demander une consolidation auprès de votre gestionnaire de compte. Si vous n’avez pas de gestionnaire de compte dédié, vous pouvez contacter notre service client à l’adresse [email protected] pour plus d’informations.
Les propriétaires d’espace de travail au forfait Entreprise ont accès à des données et à des rapports spécialisés, qui permettent de mieux comprendre le contenu et l’utilisation globale des espaces de travail. Qu’il s’agisse d’exporter des informations, d’assurer le suivi et l’audit d’événements ou d’effectuer des recherches dans le contenu existant, toutes ces options s’offrent à vous.
Pour plus d’informations sur les données, les rapports et les audits, consultez notre guide sur la sécurité et la conformité ici.
Des questions ?