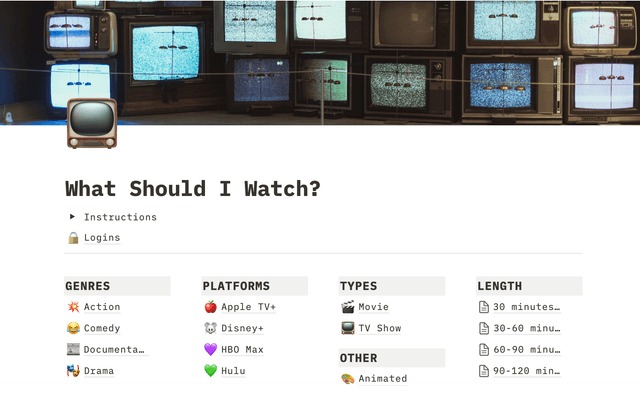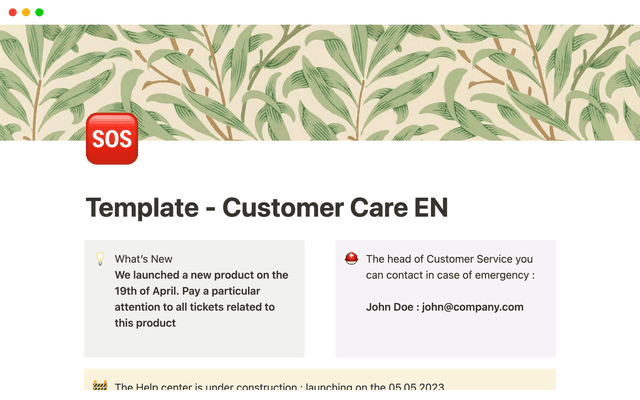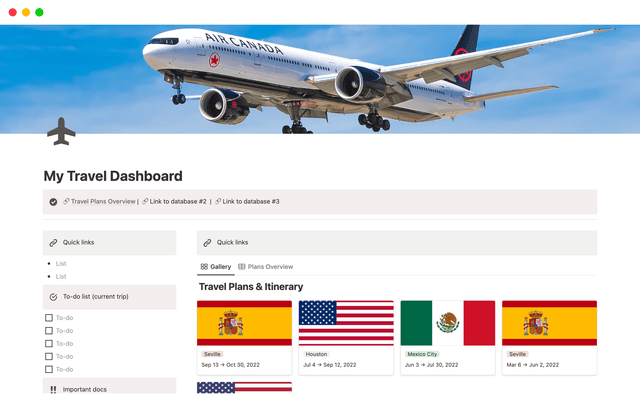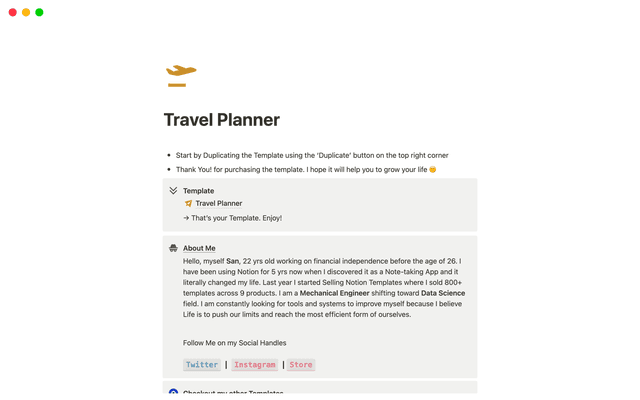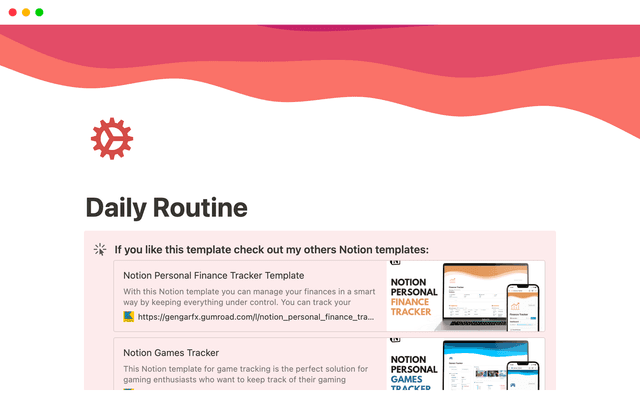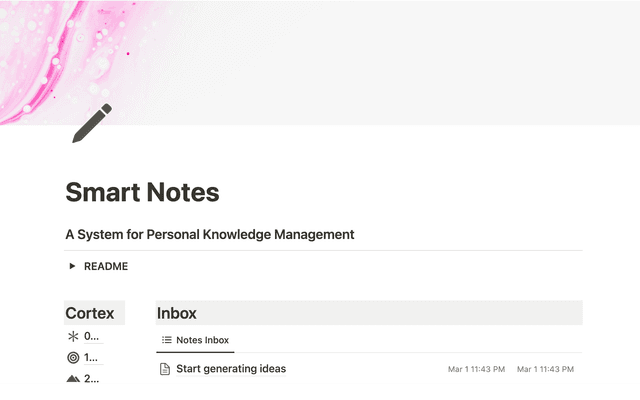Tout ce que vous devez savoir sur la configuration et la gestion d’une organisation dans Notion
Améliorez la gestion de votre entreprise grâce aux paramètres d’organisation de Notion. Apprenez comment configurer efficacement les paramètres et autorisations pour l’ensemble de votre organisation depuis un emplacement centralisé pour gérer les utilisateurs, les autorisations et les paramètres de sécurité. Enfin, une solution simplifiée pour tout sécuriser et synchroniser à grande échelle.
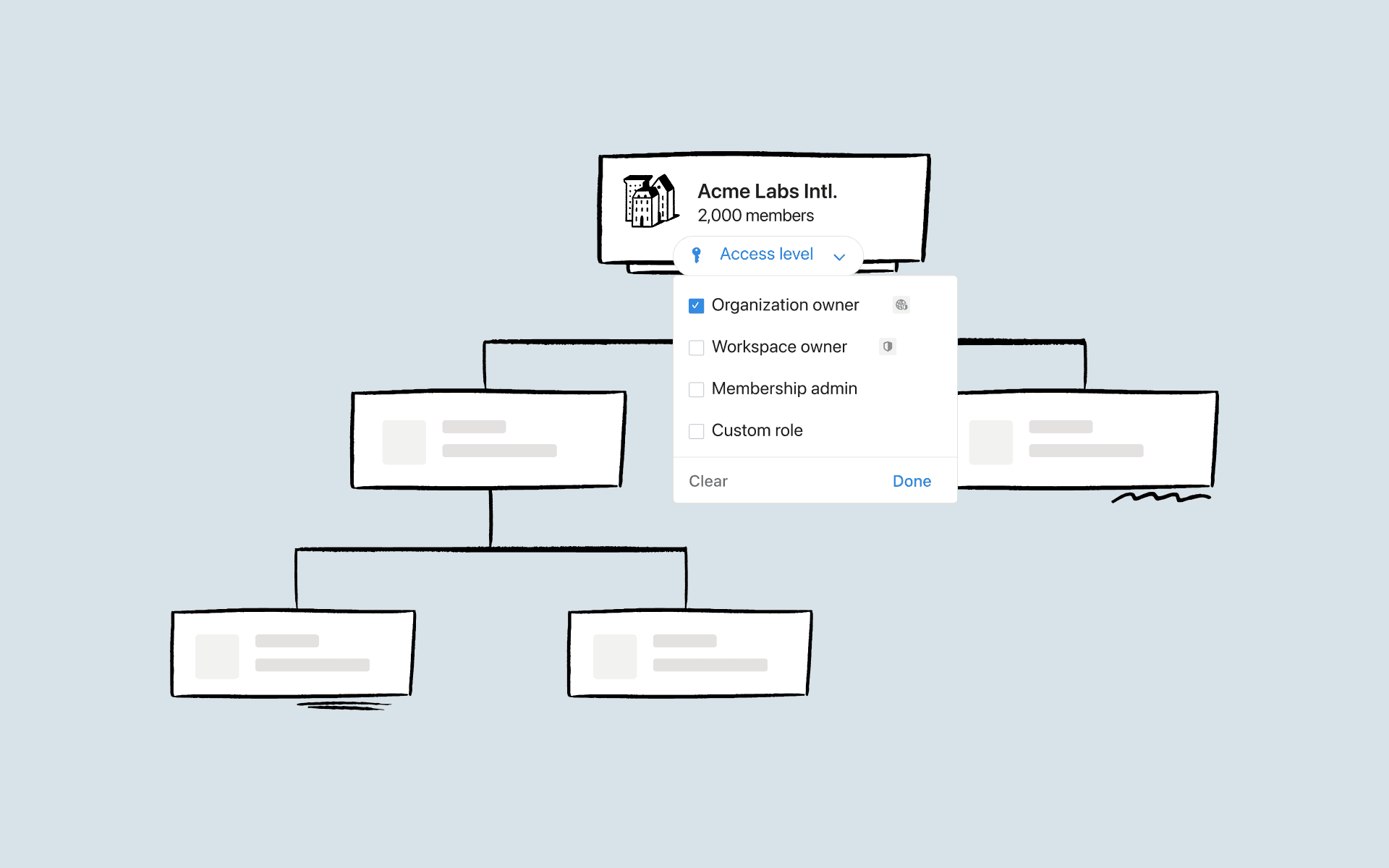
- Configurer votre organisation
- Désigner des
- Propriétaires d’organisation vs. Propriétaires d’espace de travail
- Nos recommandations pour gérer les paramètres d’organisation avec la console d’administration
- 1. Paramètres généraux
- 2. Paramètres des personnes
- 3. Paramètres de sécurité
- 4. Paramètres de données et conformité
- 5. Paramètres des données analytiques
- Paramètres d’espace de travail recommandés par Notion
Votre équipe s’agrandit sur Notion ? Pas besoin de perdre du temps à gérer les paramètres et les espaces de travail. Si plusieurs administrateurs gèrent différents espaces de travail, la coordination peut vite devenir un casse-tête. Sans vue d’ensemble, vous risquez de perdre un temps précieux à démêler des configurations confuses au lieu de vous concentrer sur des tâches plus stratégiques.
Les paramètres d’organisation de Notion regroupent tout ce dont vous avez besoin au même endroit, des utilisateurs aux paramètres de sécurité, et bien plus encore. En tant que propriétaire d’une organisation, vous disposerez d’une console d’administration claire et intuitive, distincte du produit principal, qui vous offrira une visibilité et un contrôle complets sur les paramètres de l’organisation dans tous vos espaces de travail. Voyez-la comme votre centre de commande : une source unique de vérité où vous pouvez voir tout ce qui se passe et apporter des ajustements en quelques clics.
Dans ce guide, découvrez comment…
Configurer votre organisation et désigner des propriétaires d’organisation pour centraliser la gestion de vos paramètres
Comprendre les différences entre les propriétaires d’organisation et les propriétaires d’espace de travail
Utiliser la console d’administration pour obtenir une vue d’ensemble de tout ce qui se passe dans vos espaces de travail
Utiliser les paramètres recommandés par Notion pour optimiser la sécurité de votre organisation
Lorsque vous configurez une organisation dans Notion, la revendication du domaine de votre entreprise vous donne un meilleur contrôle et une meilleure visibilité sur toute personne ou tout espace affilié à ce domaine dans Notion. La vérification du domaine est la première étape pour gérer les paramètres de l’organisation. Elle active des fonctionnalités de sécurité et d’administration essentielles, notamment la consolidation de plusieurs espaces de travail associés à votre domaine au sein de votre organisation. Cela vous donne également accès aux paramètres de gestion du domaine, comme la configuration du SSO SAML pour votre espace de travail, l’utilisation d’intégrations Notion à l’aide d’aperçus de liens et le contrôle des personnes autorisées à créer des espaces de travail. Consultez notre article de référence pour en savoir plus.
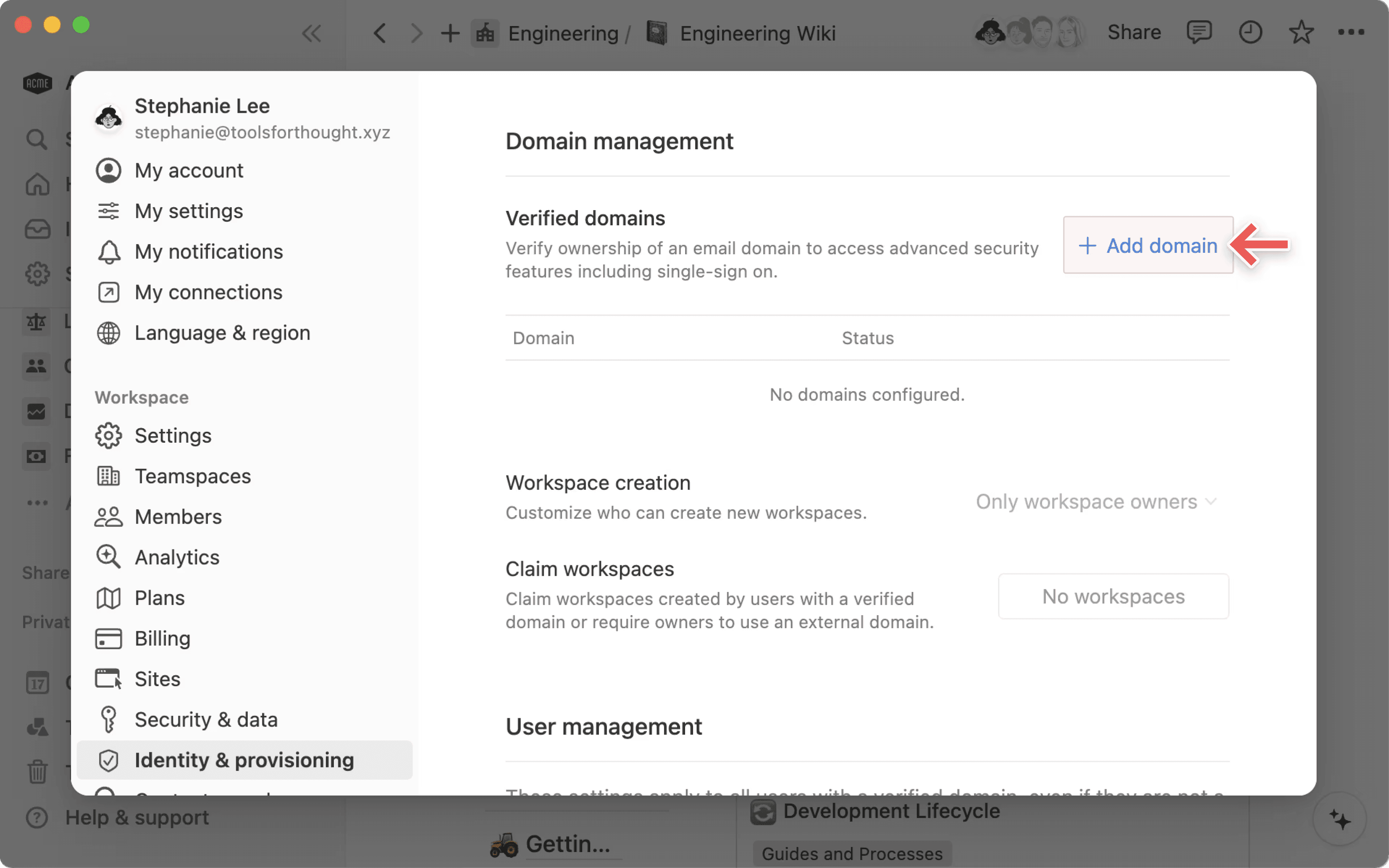
Une fois que vous avez revendiqué le domaine de votre entreprise, vous pouvez désigner des propriétaires d’organisation pour gérer tous les paramètres et contrôles pour l’ensemble de votre organisation.
Voyez les propriétaires d’organisation comme des super administrateurs qui ont le contrôle total sur les paramètres et les autorisations pour l’ensemble de l’organisation, y compris les espaces de travail dont ils ne font pas partie. Ils supervisent également les autres administrateurs, tels que les propriétaires d’espace de travail et d’espace d’équipe, pour s’assurer que tout fonctionne efficacement. Consultez notre article de référence pour en savoir plus sur la configuration des propriétaires d’organisation.
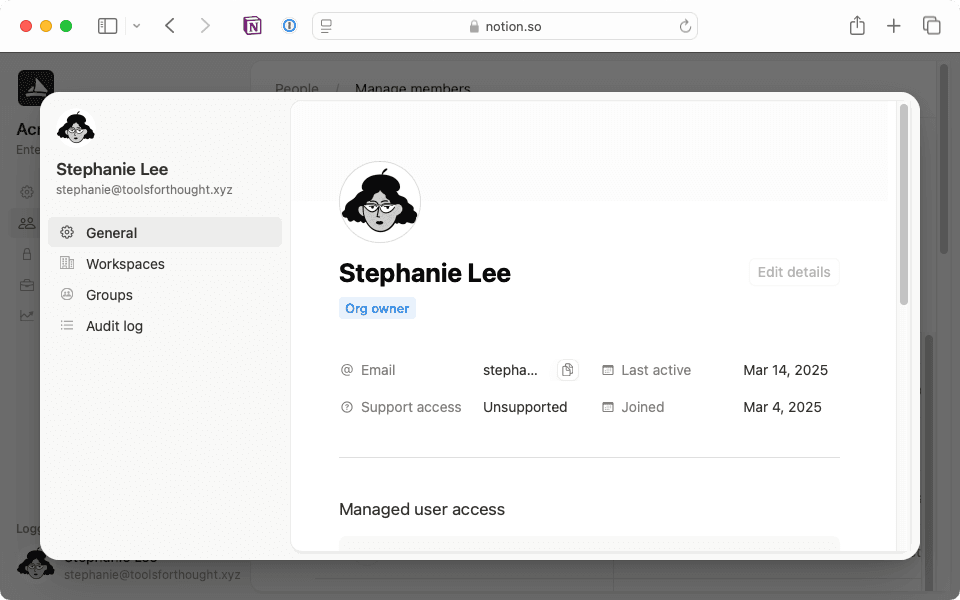
Par exemple, si votre entreprise possède des espaces de travail répartis entre l’Amérique du Nord, l’Europe et l’Asie, la mise à jour des paramètres de sécurité de base, tels que les politiques de mot de passe, nécessite une connexion séparée à chaque espace de travail. Sans les autorisations appropriées, vous devrez demander aux autres propriétaires d’espaces de travail d’effectuer les modifications, même les plus simples. Avec les propriétaires d’organisation aux commandes, vous disposez d’une solution simplifiée pour maintenir la cohérence et le bon fonctionnement de vos activités.
Vous pouvez avoir plusieurs propriétaires d’organisation, mais il est important d’établir des directives claires pour travailler ensemble. Cela permet de maintenir la synchronisation de tous lors de la gestion des paramètres et des autorisations.
Avec plusieurs rôles en jeu, il est important de comprendre les principales différences entre les propriétaires d’organisation et les propriétaires d’espace de travail :
Les propriétaires d’organisation sont des super administrateurs disposant du plus haut niveau de contrôle. Ils gèrent les paramètres et les autorisations pour l’ensemble de l’organisation, y compris les espaces de travail qu’ils ne contrôlent pas directement.
Les propriétaires d’espace de travail gèrent leur espace spécifique avec des privilèges d’administrateur, mais sont confrontés à certaines limitations lorsque leur espace de travail fait partie d’une organisation. Les paramètres du propriétaire de l’organisation peuvent restreindre certains de leurs contrôles.
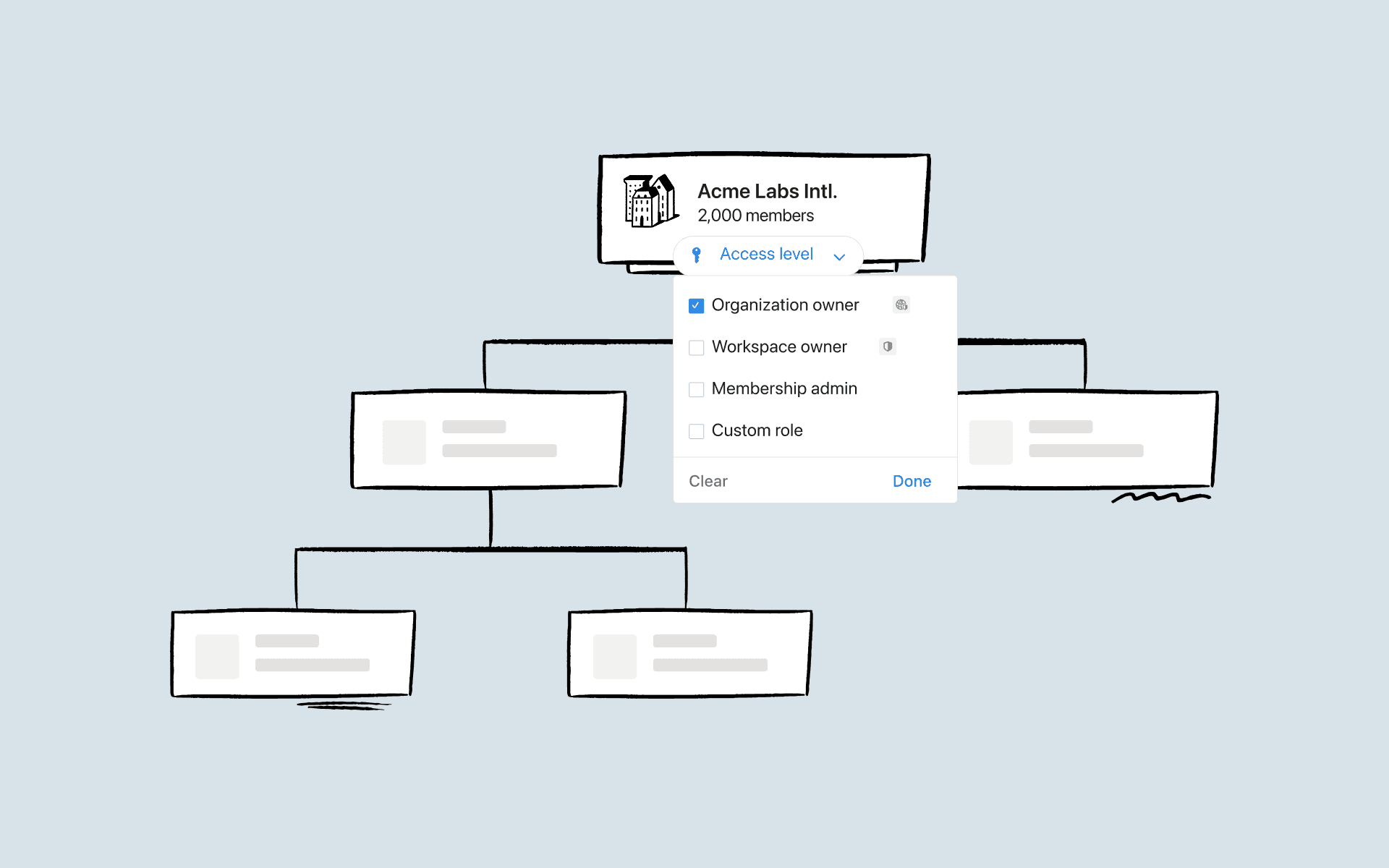
Nous recommandons que les propriétaires d’organisation soient les principaux décideurs pour les paramètres et les politiques de l’ensemble de l’organisation. Pour les aider à travailler en harmonie avec les propriétaires d’espaces de travail, voici quelques pratiques utiles :
Documenter les cadres de décision : rédigez des directives claires et simples sur les décisions prises à chaque niveau. Cela permet d’éviter toute confusion.
Mettre en place des canaux pour les commentaires : créez des moyens simples pour les propriétaires d’espaces de travail de partager leurs réflexions sur les politiques et les décisions qui affectent leurs équipes.
Simplifier les modifications : mettez en place un processus clair permettant aux propriétaires d’espaces de travail de demander des modifications des paramètres en cas de besoin.
Tenir tout le monde au courant : informez les propriétaires d’espaces de travail à l’avance de tout changement susceptible d’affecter leurs espaces de travail.
Si les paramètres d’organisation permettent d’assurer la sécurité et le bon fonctionnement de l’ensemble des activités, ils ne doivent pas entraver les paramètres granulaires des espaces de travail. En suivant ces pratiques, vous pouvez maintenir la sécurité tout en donnant aux propriétaires d’espaces de travail la flexibilité dont ils ont besoin pour gérer efficacement leurs équipes.
Lorsque vous prenez les commandes en tant que propriétaire d’une organisation, la console d’administration sert de tableau de bord et vous offre une vue d’ensemble sur vos employé·es, les paramètres de partage, les contrôles de sécurité et de conformité et les journaux d’audit, le tout dans un emplacement centralisé.
Pour accéder à la console d’administration, ouvrez le sélecteur d’espaces de travail et sélectionnez Gérer l’organisation.
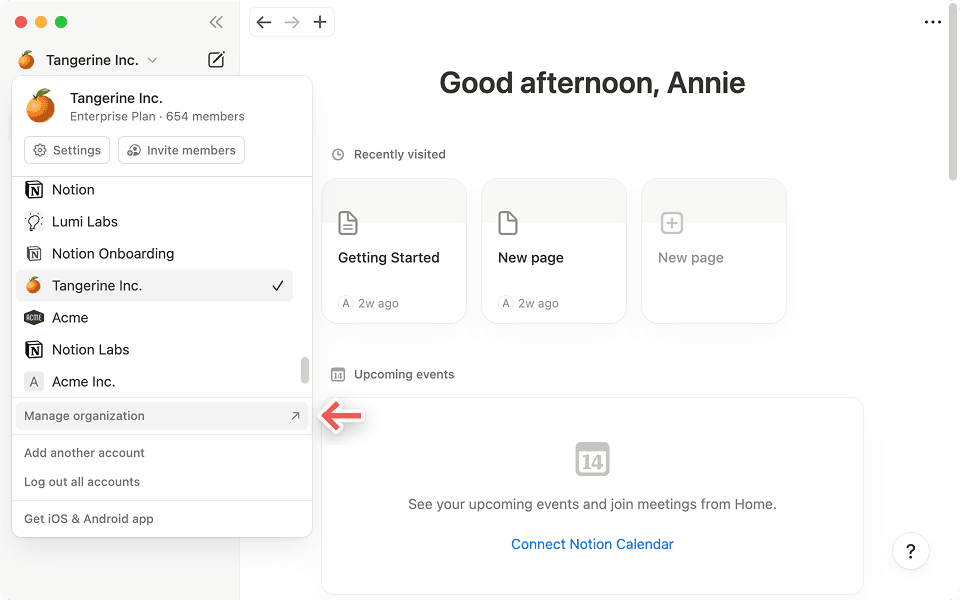
L’écran d’accueil vous permet de naviguer à travers cinq catégories clés : Général, Personnes, Sécurité, Données et autorisations, et Données analytiques. Voici comment tirer le meilleur parti de chaque paramètre :
1. Paramètres généraux
L’onglet Général vous permet d’accéder rapidement aux principaux paramètres de l’organisation. Vous pouvez modifier le nom de votre organisation, son avatar, ses domaines de messagerie vérifiés, ses espaces de travail, ses espaces d’équipe, gérer l’authentification unique SSO SAML et gérer le provisionnement SCIM, le tout à partir d’un emplacement central.
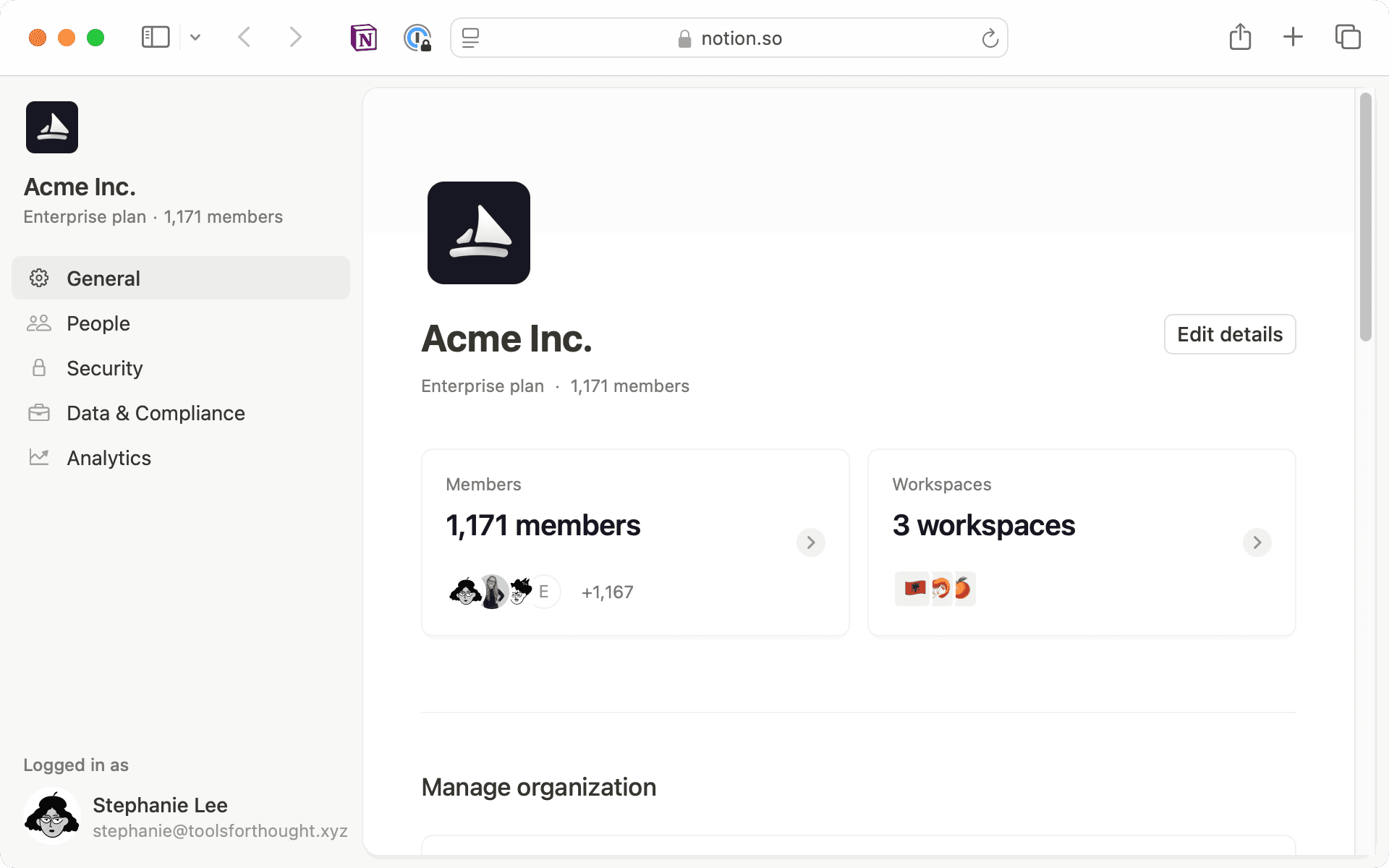
Sous cet onglet, lorsque vous sélectionnez Gérer les espaces de travail, vous verrez tous les espaces de travail connectés à votre organisation. Cliquez sur n’importe quel espace de travail pour afficher et ajuster ses fonctionnalités activées. Par exemple, vous pouvez activer l’IA de Notion pour certaines équipes tout en la désactivant pour d’autres. Le meilleur de tout ça ? Vous pouvez gérer tous les paramètres à partir d’une vue unique, sans avoir à passer d’un espace de travail à l’autre.

Paramètres généraux recommandés par Notion
Voici les paramètres que nous recommandons en fonction des besoins organisationnels courants :
Activez l’
authentification unique basée sur SAML: cette option simplifie la gestion des utilisateurs sur l’ensemble des systèmes pour les administrateurs informatiques, tout en offrant aux utilisateurs finaux un point d’accès unique et transparent.Définissez votre méthode de connexion sur
Uniquement l’authentification unique SAML: cette option impose le SSO SAML comme seule méthode de connexion, simplifiant ainsi l’expérience des utilisateurs finaux et des administrateurs informatiques. Vous pourrez configurer le SSO SAML pour l’ensemble de l’organisation, mais gardez à l’esprit que pour le moment, nous ne pouvons prendre en charge qu’un seul fournisseur d’identité (IdP) par organisation. Tous vos espaces de travail doivent donc avoir le même fournisseur.Désactivez la
création automatique de comptes: cette option empêche les nouveaux utilisateurs de créer automatiquement des comptes Notion via l’authentification unique (SSO), ce qui est utile lors du déploiement de Notion par étapes.Activez l’option
Supprimer les e-mails d’invitation du provisionnement SCIM: vous contrôlez ainsi la manière dont le déploiement de Notion est communiqué en interne et évitez les e-mails automatiques lorsque vous ne voulez pas annoncer le lancement dans l’immédiat.
2. Paramètres des personnes
L’onglet Personnes vous permet de gérer facilement la façon dont les membres et les invités apparaissent et fonctionnent au sein de votre organisation. Vous pouvez notamment gérer les sessions des utilisateurs et les paramètres d’accès aux comptes, tels que la réinitialisation des mots de passe et la possibilité de déconnecter tous les utilisateurs. Consultez notre article de référence pour en savoir plus sur les paramètres disponibles.
La section Gérer les membres vous permet de voir tous les membres de votre organisation et les espaces de travail auxquels ils appartiennent. Cette vue est très utile pour garder un œil sur vos membres et gérer la facturation. Au lieu de devoir exporter les listes de membres de chaque espace de travail et supprimer manuellement les doublons, vous pouvez tout voir au même endroit. De cette façon, si une personne fait partie de plusieurs espaces de travail, vous pouvez vous assurer qu’elle ne sera comptée qu’une seule fois dans un cycle de facturation donné.
Vous pouvez également cliquer sur n’importe quel membre pour voir son profil dans tous les espaces de travail à la fois, ce qui vous évite d’avoir à rassembler ses informations depuis différents endroits.

Configurez les paramètres des invités à grande échelle
3. Paramètres de sécurité
L’onglet Sécurité vous aide à protéger les informations de vos équipes. Vous pourrez définir et gérer les paramètres de sécurité de tous vos espaces de travail, notamment qui peut partager du contenu en externe, exporter des pages ou ajouter de nouveaux membres à l’équipe. Vous pouvez également contrôler les applications et intégrations auxquelles votre équipe peut se connecter pour assurer la sécurité de tous les utilisateurs.
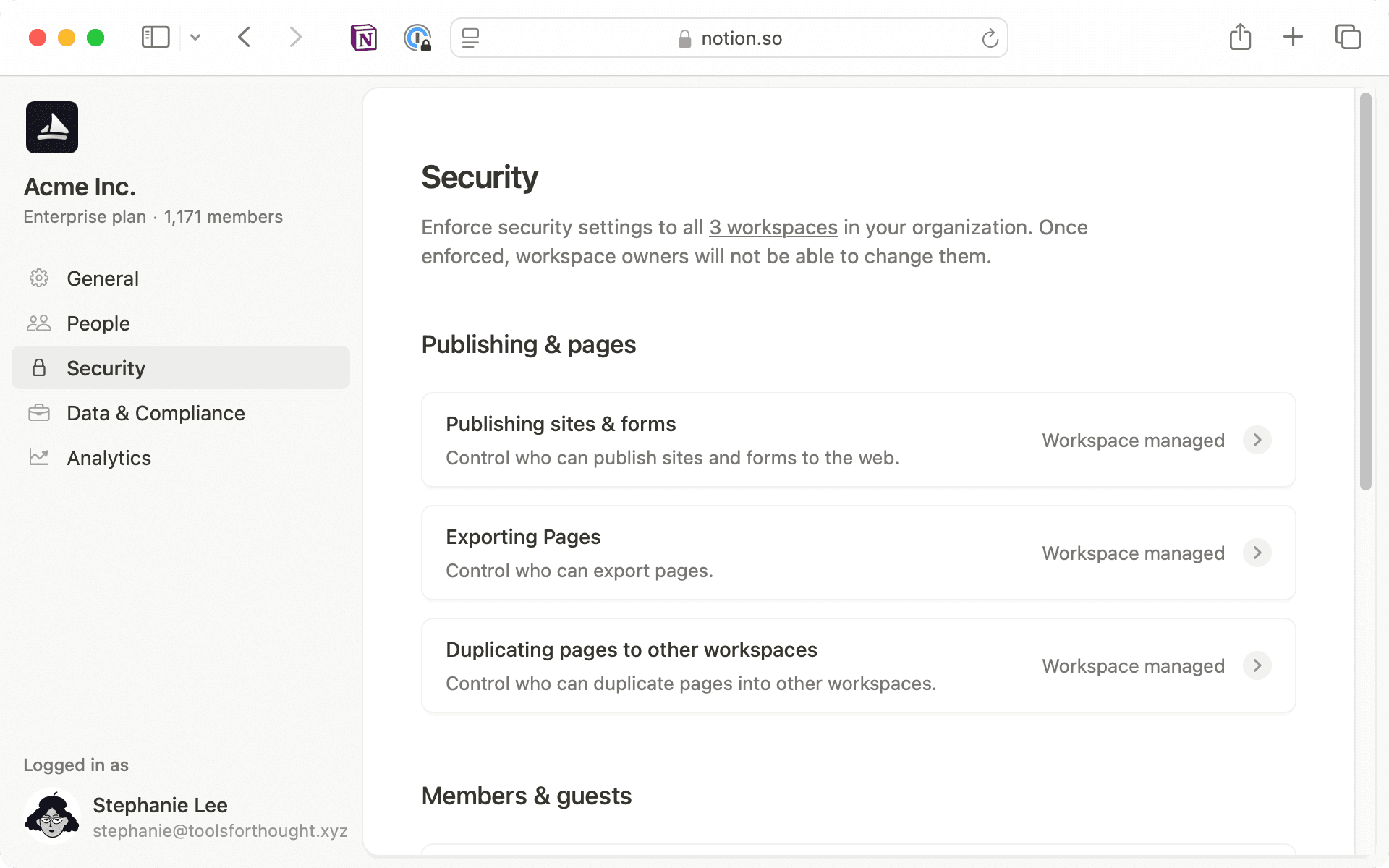

S’aligner avec les propriétaires d’espaces de travail
La console d’administration vous permet de définir des paramètres d’organisation qui s’appliquent automatiquement à tous les espaces qui en dépendent grâce à l’application groupée. Vous pouvez également désigner certains paramètres comme gérés par l’espace de travail, ce qui vous donne une visibilité claire sur les paramètres qui s’appliquent et où.
Imaginons que l’un de vos espaces de travail, Shrimps Inc., contienne des informations hautement confidentielles. Vous souhaitez empêcher les membres de publier accidentellement des sites et des formulaires. Dans ce cas :
Accédez à la ligne de l’espace de travail Shrimps Inc. où il est indiqué
Activer pour tout le mondeet modifiez-la enDésactiver pour tout le mondeAprès cette modification, une option
Appliquer en masseapparaît. Cliquez dessus pour appliquer automatiquement le paramètre à tous les espaces d’équipe associés à cet espace de travail.Lorsque vous avez terminé, cliquez sur
Enregistrer les modificationsen haut à droite de la page.
Lorsque vous effectuez des modifications en masse, elles prennent effet immédiatement dans tous les paramètres de cette entité. Par exemple, si vous appliquez des paramètres de manière groupée à un espace de travail, ils s’appliqueront à tous les espaces d’équipe qu’il contient. N’oubliez pas que vous pouvez toujours ajuster les paramètres de chaque espace d’équipe plus tard.

Configurer les paramètres de sécurité et de données pour l’ensemble de l’organisation
Activez l’option
Désactiver la publication de sites et formulaires: cette option sécurise votre espace de travail en limitant la publication à certains espaces d’équipe, le cas échéant. Seuls les utilisateurs qui sont à la fois propriétaires d’espaces de travail et d’espaces d’équipe peuvent activer la publication dans leur espace d’équipe.Activez l’option
Désactiver la duplication de pages: cette option permet de sécuriser votre contenu en empêchant les membres de copier des pages vers d’autres espaces de travail.Activez l’option
Désactiver l’exportation: nous vous suggérons de désactiver cette option à l’échelle de l’espace de travail et de l’activer uniquement dans les espaces d’équipe qui en ont besoin. Les propriétaires d’espaces d’équipe qui sont également propriétaires d’espaces de travail peuvent l’activer si nécessaire.Activez
Autoriser les demandes d’ajouts d’invités: bien que les membres ne puissent pas ajouter directement des invités, ils peuvent demander à les ajouter. Cela vous permet de vérifier qui a accès à quel contenu.Activez
Autoriser les membres à demander l’ajout d’invités: les membres peuvent demander à ajouter de nouvelles personnes à l’espace de travail. Vous pouvez consulter ces demandes dans la section Membres.Désactivez
Autoriser les demandes d’adhésion: nous vous suggérons d’utiliser l’authentification unique (SSO) pour gérer tous les utilisateurs, ce qui fonctionne mieux que de demander aux utilisateurs de rejoindre l’espace de travail.
Nous vous recommandons de désactiver les paramètres tels que la publication de sites et de formulaires au niveau de l’espace de travail. Si nécessaire, vous pouvez accorder ces autorisations aux espaces d’équipe qui en ont besoin, conciliant ainsi sécurité et flexibilité.
4. Paramètres de données et conformité
L’onglet Données et conformité permet aux propriétaires d’organisation d’accéder aux outils de recherche de contenu et aux journaux d’audit pour assurer la gouvernance des données et répondre aux exigences réglementaires.
Le journal d’audit est particulièrement utile pour comprendre les actions effectuées, tant au niveau de l’organisation que de l’espace de travail, en un seul aperçu. Par exemple, si vous devez suivre les modifications apportées aux paramètres de l’espace de travail au fil du temps, le journal d’audit fournit une chronologie pratique indiquant qui a apporté quelles modifications et quand.
5. Paramètres des données analytiques
L’onglet Données analytiques vous aide à comprendre comment votre équipe utilise Notion. Vous y trouverez des indicateurs utiles, comme l’engagement des utilisateurs, qui vous donneront une image claire des membres actifs et des invités. Vous pouvez ainsi facilement voir comment les différentes équipes utilisent Notion, suivre l’adoption et garder un œil sur l’accès des invités.
Vous pouvez également consulter des statistiques détaillées sur la façon dont les utilisateurs interagissent avec le contenu dans tous vos espaces de travail.
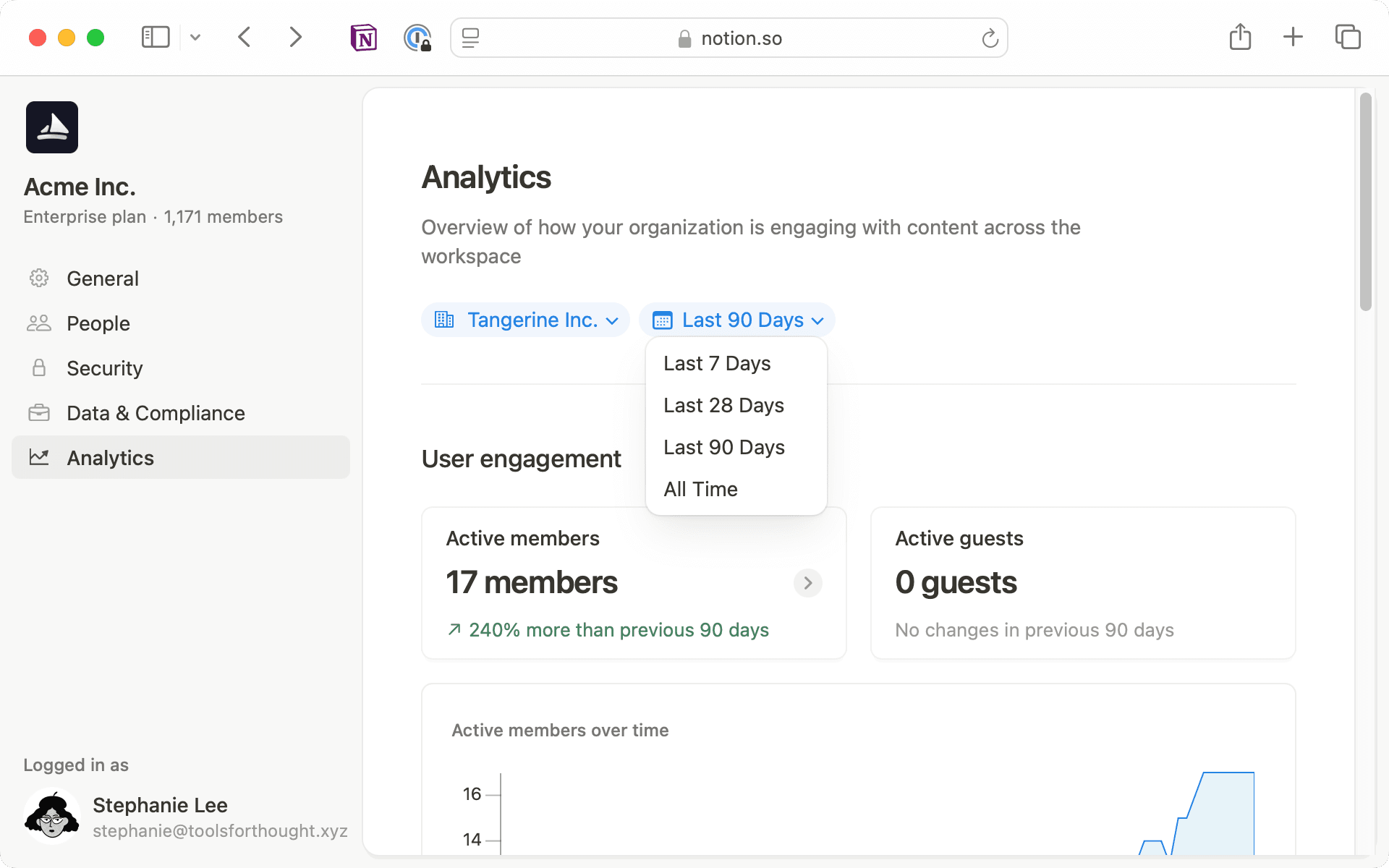
Activez l’option
Limiter la création d’espaces d’équipe aux propriétaires de l’espace de travail uniquement: assurez le maintien de l’organisation en autorisant uniquement les propriétaires de l’espace de travail à créer des espaces d’équipe. Vous éviterez ainsi de créer trop d’espaces d’équipe et conserverez une structure claire.Activez l’option
Enregistrer et afficher les données analytiques de vues de page: découvrez comment votre équipe utilise Notion dans l’espace de travail. Chaque individu peut consulter les données analytiques des pages auxquelles il a accès, ce qui permet de comprendre plus facilement ce qui fonctionne bien.Supprimez tous les domaines de messagerie autorisés : protégez votre espace de travail en gérant l’accès via l’authentification unique (SSO) uniquement. Nous vous recommandons de faire du SSO votre unique méthode de connexion afin de pouvoir contrôler qui rejoint votre espace de travail via votre fournisseur d’identité. Cette méthode est particulièrement utile si vous prévoyez de déployer Notion étape par étape au sein de votre équipe.

Ressources supplémentaires pour les outils d’administration du forfait Enterprise
Une bonne gestion organisationnelle consiste essentiellement à trouver le juste équilibre entre sécurité, flexibilité et facilité d’utilisation. Notre console d’administration regroupe tous vos paramètres en un seul endroit, ce qui vous permet de maintenir cet équilibre en toute simplicité. Vous pouvez ainsi sécuriser et contrôler votre espace de travail, tout en gardant les choses simples et efficaces pour votre équipe.
Des questions ?