Images, files & media
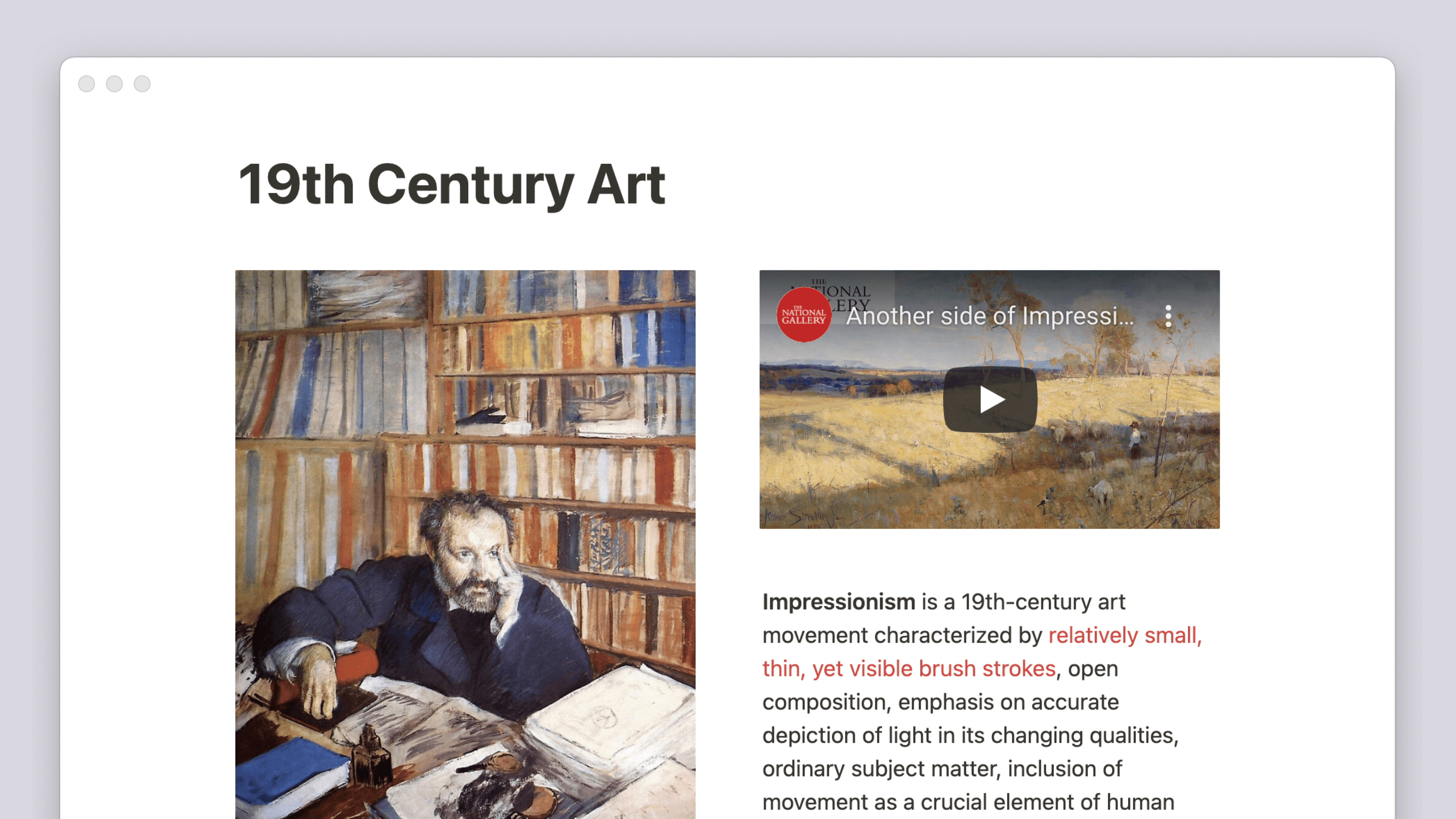
通过上传图片、视频、音频等,为你的 Notion 页面增添更多色彩 🎞️
跳转到常见问题
Note:
If you're on the Free Plan, all files you upload must be under 5MB.
If you're on a paid plan, PDFs must be under 20MB and images (PNG, JPG) must be under 5MB.
If you upload an image and get an error telling you that the image is too large to be displayed, you can try uploading the image as a file.
图片
Notion makes it easy to add, resize, and arrange images in any configuration or format (JPG, PNG, GIF, etc.). You can drag and drop an image into a Notion page, or you can upload an image as a block in your page. To do this:
当鼠标悬停在新的一行上时,点击左侧页边距中出现的
+。点击图片并按回车键。或者,输入/图片并按回车键。Click to upload an image from your computer, embed an image from elsewhere using its URL, or add a stock photo from Unsplash.
Images can also be hyperlinked, so that people can click on them to navigate to the URL of your choice. To add a hyperlink to an image:
Hover over the image and select
•••or⋮⋮→Add link.Paste a link or select a Notion page as the destination. If you choose a Notion page, a backlink won’t be created.
你还可以将图片添加到数据库,并将其作为画廊显示。点击此处了解关于画廊的更多信息 →
在数据库中,添加
文件和媒体属性。点击该属性字段即可选择从你的电脑上传图片或嵌入来自其他来源的图片。不仅可以将图片文件拖放到数据库看板的卡片中,还可以将其拖放到表格的
文件和媒体属性单元格中,以及画廊中。当然,你也可以使用
/图片或者拖拽方式,将图片添加到数据库内任意页面的正文中。
文件
在 Notion ,轻松存储和共享你的文件。在你页面上的任意位置,创建一个文件区块,根据提示从电脑上传文件或者使用嵌入链接将文件像PDF一样嵌入你的页面。

你是否要将内容导入 Notion?请参阅本文的说明 →
当鼠标悬停在新的一行上时,点击左侧页边距中出现的
+。选择文件并按回车键。或者,输入/文件并按回车键。随即会弹出一个窗口,其中包含
上传或嵌入链接选项。选择你想要的文件并点击打开。你还可以将桌面或电脑文件夹中的文件拖到 Notion 页面中。Notion 会上传并安全地存储文件以供将来访问和下载。
你还可以将文件添加到数据库以关联其他信息。例如,你在创建素材库时候可以为每个素材添加标签和其他上下文。
将
文件和媒体属性添加到你的数据库。点击该属性(如表格列中的单元格)。系统将提示你上传自己的文件或嵌入其他来源的文件。
你还可以将文件拖拽到表格此属性下的单元格中,或者将文件拖放到看板或画廊的卡片中。这些文件会出现在相应页面的
文件字段中。
视频
你可以在 Notion 页面的任何位置添加来自任何提供嵌入链接的流媒体服务的视频。有几种方法可以执行这项操作:
当鼠标悬停在新的一行上时,点击左侧页边距中出现的
+。选择视频并按回车键。你也可以输入/视频并按回车键。在出现的菜单中,选择
嵌入链接,然后粘贴来自流媒体的视频共享链接并点击嵌入视频。或者,也可以直接粘贴流媒体服务中的视频网址。在出现的菜单中,选择
嵌入视频。
你还可以上传自己的视频文件,在我们的自定义播放器中播放该文件。
当鼠标悬停在新的一行上时,点击左侧页边距中出现的
+。选择视频并按回车键。你也可以输入/视频并按回车键。在出现的菜单中,选择
上传,然后选择你的视频文件。你还可以将桌面或电脑文件夹中的视频文件拖到 Notion 页面中。Notion 会自动使用我们的自定义视频播放器进行处理。

提示:如果你的浏览器或操作系统支持播放此视频/音频格式,你可以在 Notion 页面中直接播放该文件。
如果你的浏览器或操作系统不支持播放此视频/音频格式,则该内容可能无法直接播放。
音频
你可以在 Notion 页面的任意位置添加来自大多数流媒体平台的音频:
当鼠标悬停在新的一行上时,点击左侧页边距中出现的
+。选择音频。你也可以输入/音频并按回车键。在出现的菜单中,选择
嵌入链接,然后粘贴流媒体的曲目或播放列表的网址。或者,也可以直接粘贴流媒体服务的曲目或播放列表网址。在出现的菜单中,选择
嵌入音频。
或者,你也可以直接从电脑上传音频文件。
当鼠标悬停在新的一行上时,点击左侧页边距中出现的
+。选择音频并按回车键。你也可以输入/音频并按回车键。在出现的菜单中,选择
上传,然后选择你的音频文件。你还可以将桌面或电脑文件夹中的音频文件拖放到 Notion 页面中。Notion 会自动使用我们的自定义音频播放器进行处理。

提示:如果你的浏览器或操作系统支持播放此视频/音频格式,你可以在 Notion 页面中直接播放该文件。
如果你的浏览器或操作系统不支持播放此视频/音频格式,则该内容可能无法直接播放。
网页书签
你可以通过以下几种方法将网页书签添加到页面:
当鼠标悬停在新的一行上时,点击左边出现的
+。选择网页书签并按回车键。你也可以输入
/网页书签或者/书签,然后按回车键。在移动应用程序中,粘贴网址并选择
创建书签。
每种方法都需要输入网址。按下回车键,你的书签就会弹出。
排列和调整大小
排列: 使用拖拽方式在你的 Notion 页面上移动媒体区块。你也可以将它们拖到列中。
调整大小: 将鼠标悬停在媒体区块上,左右边缘会出现两个黑色的使用手册。点击其中任意一个并拖动即可放大或缩小视频。
裁剪
将鼠标悬停在图片上并选择
•••→裁剪图片。完成后,选择
保存。
蒙版
将鼠标悬停在图片上并选择
•••→裁剪图片。选择左上角的形状图标并选择你的蒙版尺寸。
完成后,选择
保存。
对齐
将鼠标悬停在任意图片、文件或媒体区块上,然后点击对齐图标。随即会显示一个正方形,上下各有一条线。
选择向左、居中或向右对齐。
标题
悬停在任何图片、文件或媒体区块上,然后点击标题图标。随即会显示一个带有下划线的正方形,代表媒体下方的标题。
你会看到灰色的文本出现在图片、文件或媒体下方。你可以编辑此文本并设置其样式,就像处理页面上的其他任何文本一样。
替代文本
将鼠标悬停在图片上并选择
•••→替换文本。添加描述图片的替换文本,完成后按
回车键。你可以将鼠标悬停在图片角落的
替换位置查看相应的替换文本。

确保你的 替代文本简明扼要。你还可以根据图片所嵌入页面的上下文来提供具体的详细信息。例如,如果你在有关教学的页面中插入图片,你可以说“老师在教室里和学生交谈”而不是“两个人在房间里交谈”。
下载
在桌面上
将鼠标悬停在任意图片、文件或媒体上,然后点击右上角的下载图标。随即会显示一个被圆圈环绕的向下箭头。
这样可以将 Notion 上的文件保存到你的电脑。
在手机上
轻点图片、文件或媒体区块右上角的
•••,然后选择查看原文件。图片、文件或媒体将在应用内浏览器中打开。长按图片即可将其添加到你的相册中。
查看原文件或全屏查看
你还可以通过其他几种方式查看 Notion 中的图片 — 在浏览器中查看原图,或者以全屏模式查看。 操作方法如下:
悬停在任何图片、文件或媒体上,然后点击
原文件。这将在浏览器的新选项卡中以原始大小打开该图片。如需全屏显示,请将鼠标悬停在图片上并点击
•••。从下拉菜单中选择全屏。(你也可以选中图片并按空格键)。
替换
你可以将 Notion 中的图片、文件或媒体替换为大小/位置完全相同的其他内容。
将鼠标悬停在区块上并点击
•••。选择替换。这将打开一个窗口,你可以通过该窗口从电脑上传另一个文件或嵌入其他来源的图片。
评论
就像对 Notion 中的文本或其他内容区块执行操作一样,你可以为图片、文件或媒体区块添加评论。
将鼠标悬停在任意图片、文件或媒体上,然后点击文字气泡图标。
或者,悬停鼠标并点击
•••。选择评论。你可以输入@并加上人名以提及任何团队成员,使其关注你针对该图片提出的问题、建议或想法。
删除
将鼠标悬停在任何图片、文件或媒体上,然后点击右上角的
•••或者左侧的⋮⋮。你也可以右键点击该区块。选择
删除。
常见问题
为什么我在图片、文件或媒体区块上看不到对齐控件?
为什么我在图片、文件或媒体区块上看不到对齐控件?
如果区块的宽度与页面上的内容相同,或者区块已达到其最大宽度,则对齐控件将处于隐藏状态。
文件有大小限制吗?
文件有大小限制吗?
你可以将不限数量的文件上传到 Notion。不过,每个文件的大小都有限制:
免费版:5MB
付费版:5GB
