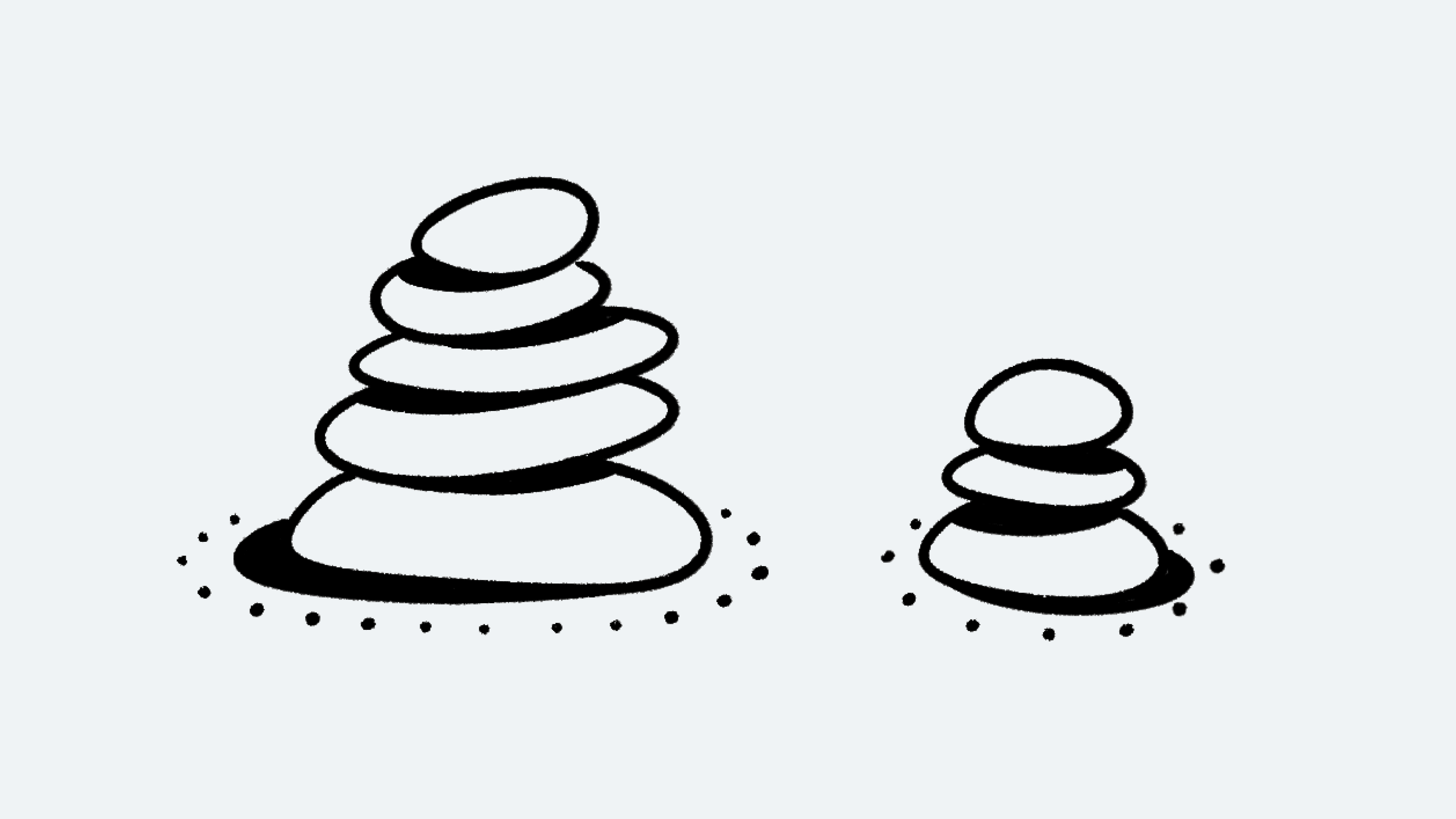콘텐츠 내보내기
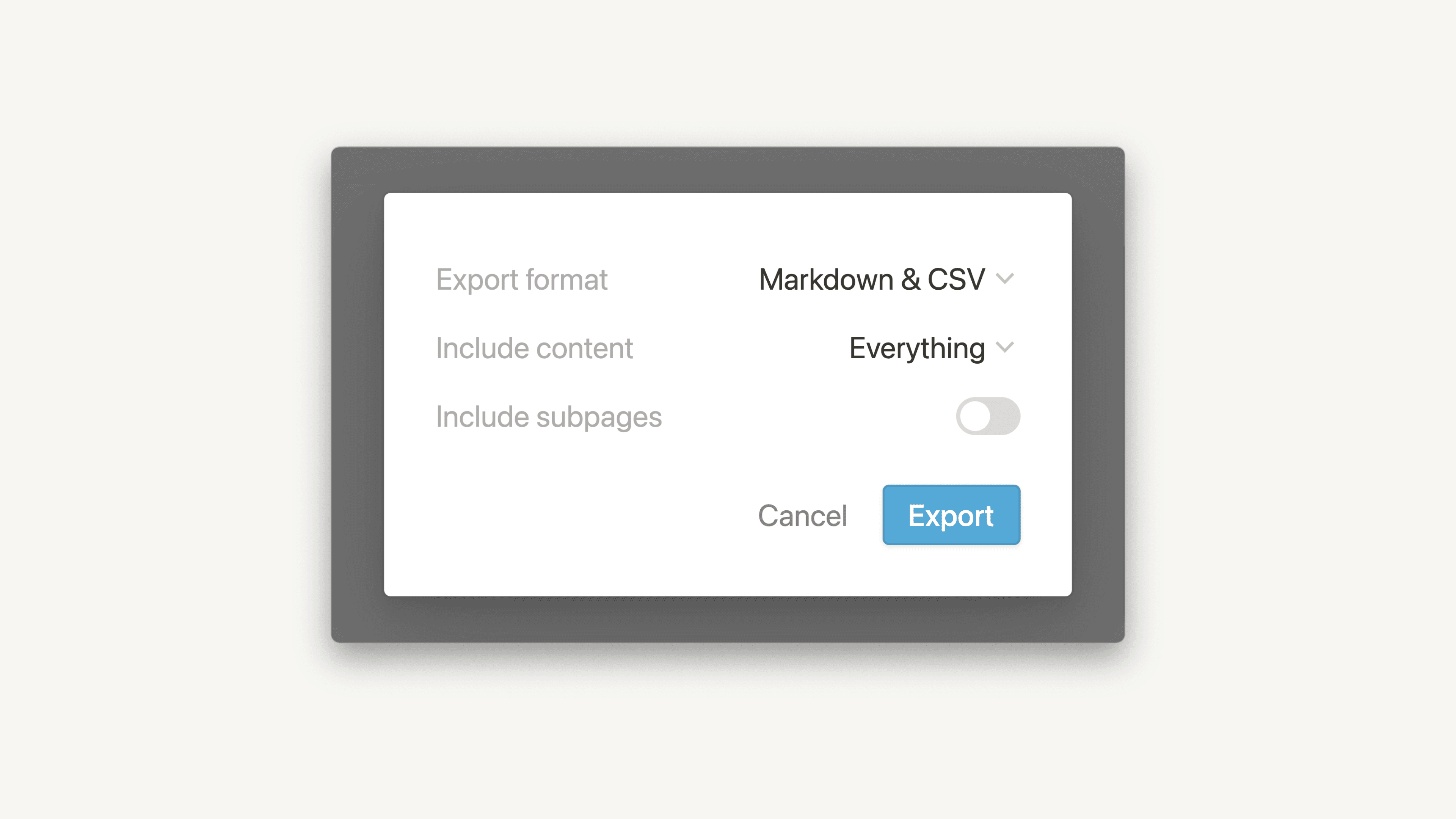
콘텐츠를 PDF, CSV, HTML 형식으로 공유하려고 하시나요? 문제 없습니다! 언제든지 Notion 페이지, 데이터베이스, 또는 전체 워크스페이스를 내보내기할 수 있습니다 📤
자주 묻는 질문(FAQ)으로 이동
참고: 현재는 데이터베이스의 양식 보기를 내보낼 수 없습니다. 대신 표 보기에서 질문과 답변을 내보내 보세요.
모든 Notion 페이지와 데이터베이스는 PDF 파일로 컴퓨터에 저장할 수 있습니다. 필요한 경우 하드 드라이브에 저장해 정보를 백업하세요.
데스크톱 Web Clipper
Notion 페이지 오른쪽 상단의
•••아이콘을 클릭하세요.드롭다운 메뉴에서
내보내기를 선택하세요.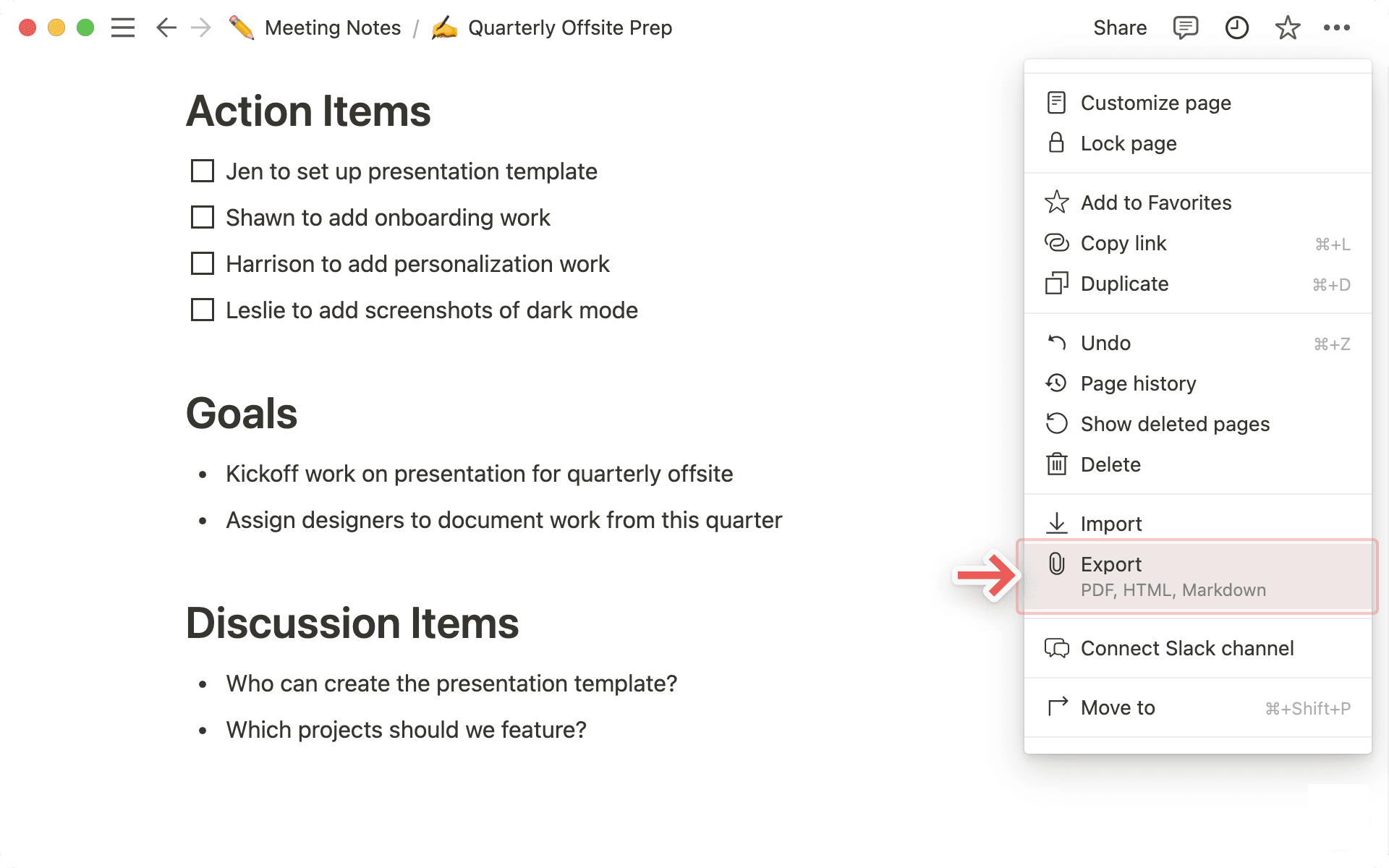
팝업창이 나타나고 페이지 형식을 선택할 수 있습니다. 드롭다운 메뉴에서
PDF를 선택하세요.콘텐츠 포함드롭다운에서 내보내기에 파일과 이미지를 포함시킬지 제외할지 지정할 수 있습니다.원하는
페이지 형식(용지 크기)을 선택하세요.필요한 경우
크기 비율옵션에서 크기를 조정하세요.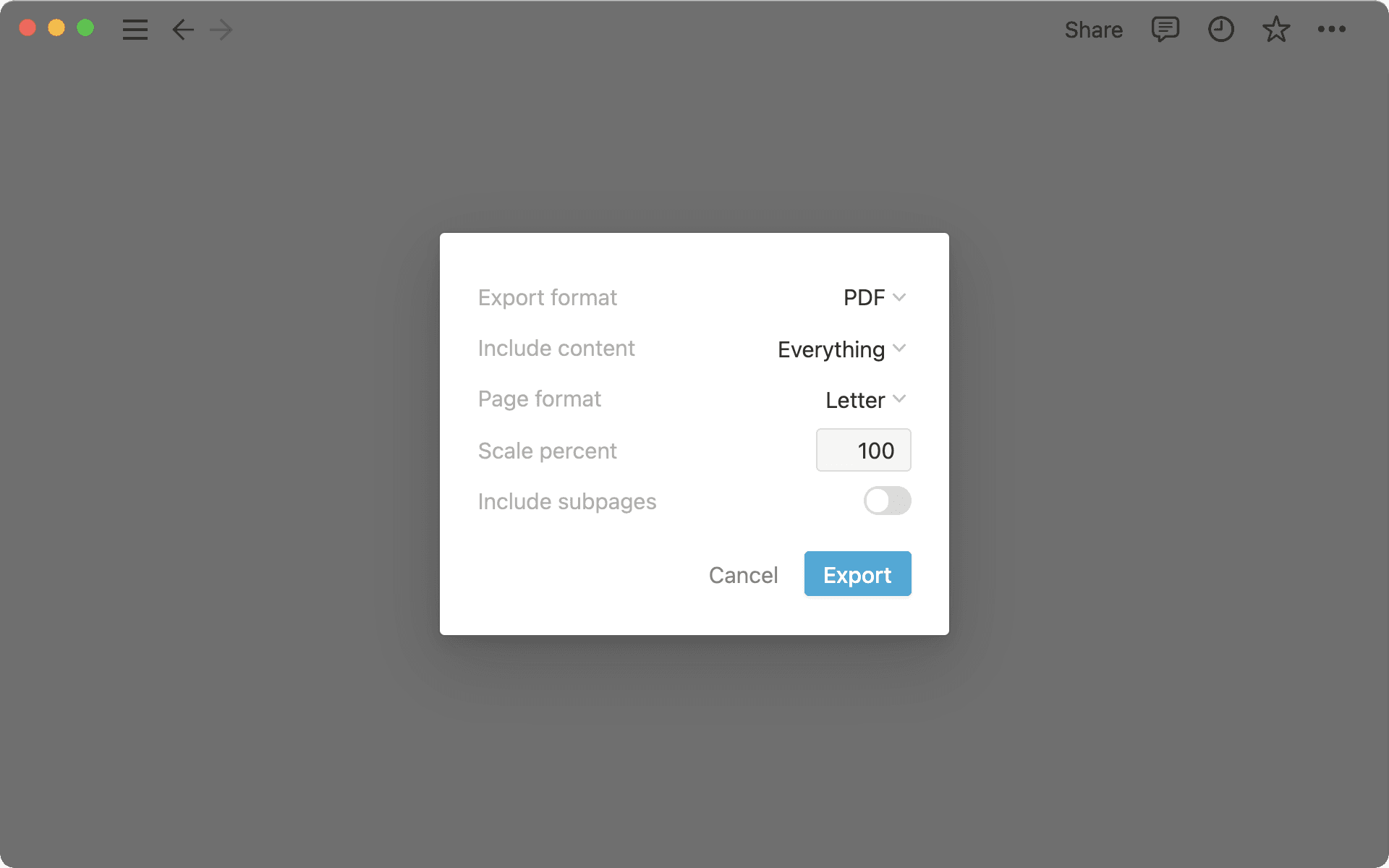
내보내기를 클릭하세요. 파일 저장 위치를 선택하면 파일이 PDF로 다운로드됩니다.비즈니스 요금제나 엔터프라이즈 요금제를 사용 중인 경우
하위 페이지 포함옵션을 선택할 수 있습니다. 이 경우, 현재 페이지 안의 모든 하위 페이지가 PDF로 포함된 zip 파일이 생성되고, 파일 다운로드 링크가 포함된 이메일을 받게 됩니다.zip 파일에는 이 페이지에 포함된 이미지와 기타 자산의 폴더도 포함됩니다.

참고: PDF 내보내기에 실패하면 Notion에서 HTML로 내보냅니다.
모바일에서
아래의 단계에 따라 Notion 페이지를 휴대폰에서 PDF로 내보낼 수 있습니다.
페이지 오른쪽 상단의
•••아이콘을 터치하고 아래로 스크롤하여내보내기를 선택하세요.내보내기 형식과페이지 형식을 원하는 대로 선택하세요.내보내기를 선택하면 기기에 공유 메뉴가 나타납니다. 공유 메뉴에서 아래와 같은 작업을 수행할 수 있습니다.Mac에서 AirDrop을 통해 PDF를 컴퓨터로 보낼 수 있습니다.
다운로드 링크를 복사하여 모바일 브라우저에 붙여넣으면 다운로드를 시작할 수 있습니다.
나중에 다운로드 링크를 노트에 붙여넣을 수 있습니다.
또한, 파일을 다운로드 할 수있는 링크가 담긴 이메일을 받게 됩니다.
엔터프라이즈 또는 비즈니스 요금제를 사용 중인 경우
하위 페이지 포함을 선택하여 현재 페이지에 포함된 모든 페이지를 별도의 PDF 파일로 내보낼 수 있습니다. 다운로드하는 zip 파일에는 페이지의 이미지와 기타 미디어가 담긴 폴더가 포함됩니다.

참고: HTML로 내보내는 경우 페이지나 블록 레벨에서 댓글을 내보낼 수 있습니다. 해결된 댓글, 미해결 댓글, 파일, 페이지, 멘션된 사용자 정보가 포함됩니다.
데스크톱 Web Clipper
모든 Notion 페이지와 데이터베이스를 HTML 파일로 내보낼 수 있습니다. 아래의 단계에 따라 설정해 보세요.
내보내려는 Notion 페이지 오른쪽 상단의
•••아이콘을 클릭한 후내보내기를 클릭하세요.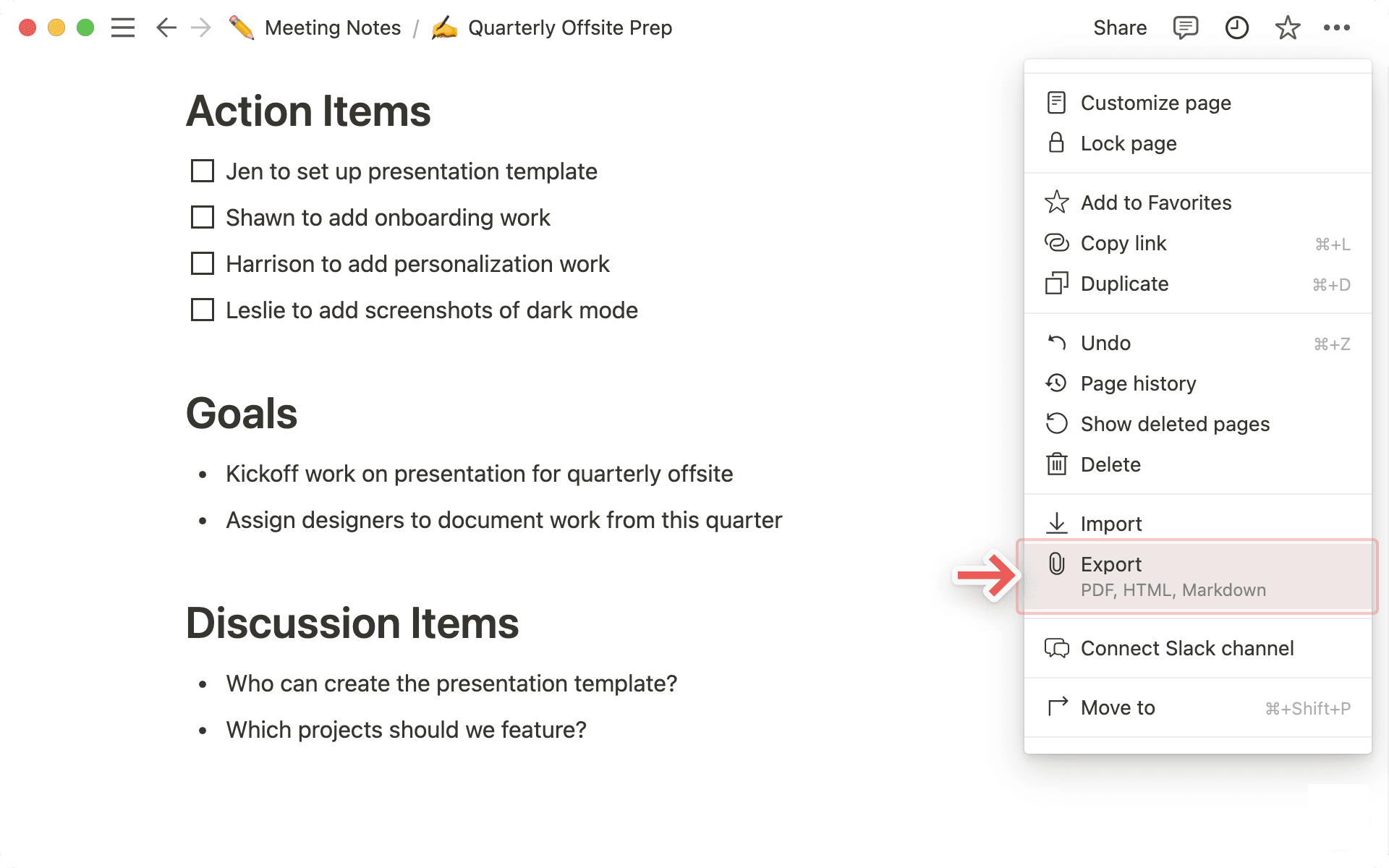
팝업 창이 나타나고 다운로드 형식과 하위 페이지 포함 여부를 결정할 수 있습니다.
드롭다운에서
HTML을 선택하세요. 해당 페이지 안의 하위 페이지를 별도의 파일로 포함시키려면하위 페이지 포함을 선택하세요.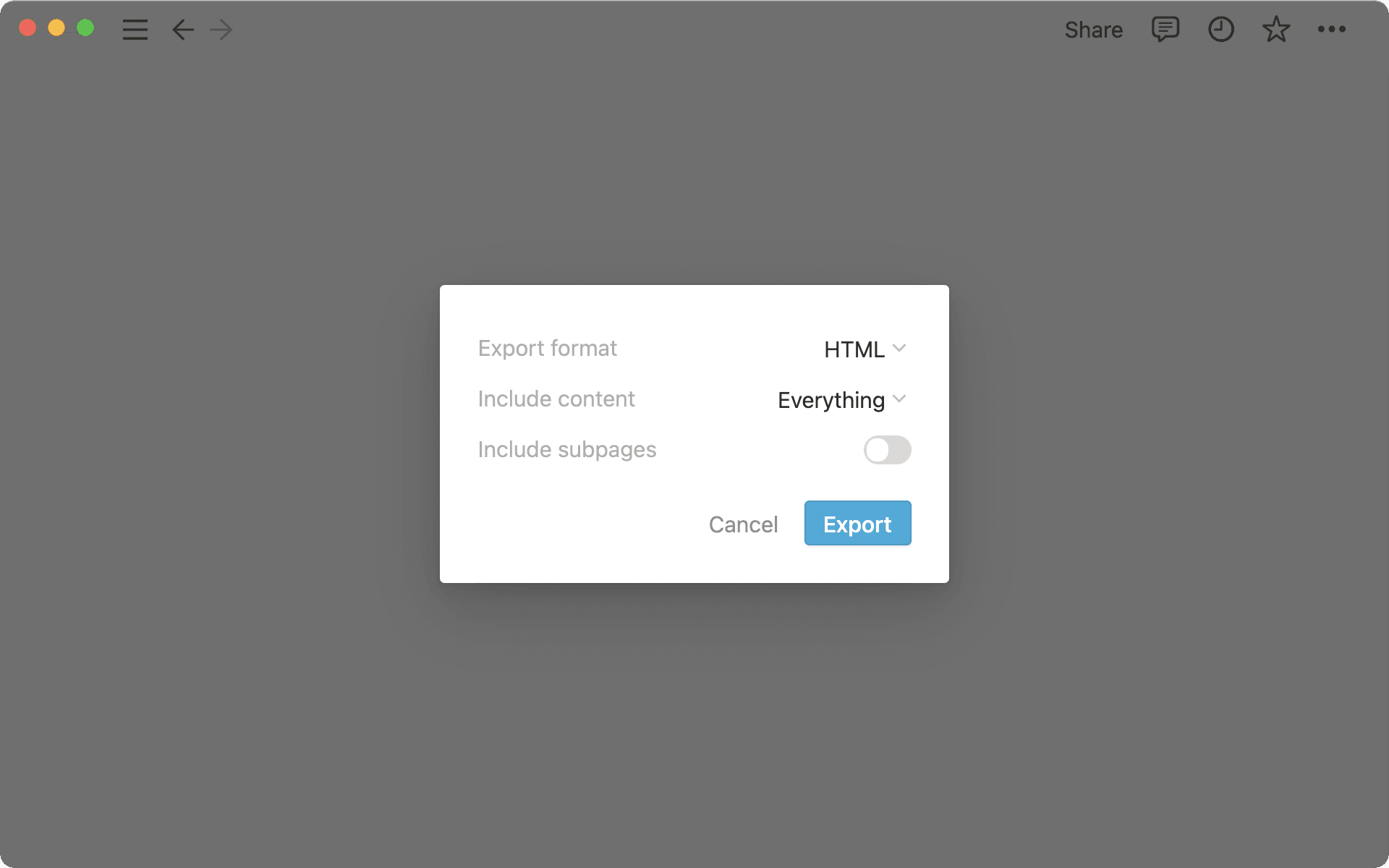
내보내기를 클릭하여 Notion 페이지의 HTML 버전이 포함된 zip 파일을 다운로드하세요.하위 페이지를 포함하여 내보내는 경우 압축을 해제하면 하위 페이지가 폴더 안에 깔끔하게 정리되어 나타납니다. 폴더에는 따로 저장된 이미지와 기타 미디어가 포함됩니다.
모바일에서
화면 오른쪽 상단의
•••아이콘을 터치하고 아래로 스크롤하여내보내기를 선택하세요.내보내기 형식메뉴에서HTML을 선택하세요.페이지 안의 하위 페이지를 별도의 HTML 파일로 포함시키려면
하위 페이지 포함을 선택하세요.내보내기를 선택하면 기기에 공유 메뉴가 나타납니다. 공유 메뉴에서 아래와 같은 작업을 수행할 수 있습니다.Mac에서 AirDrop을 통해 파일을 가까이 있는 컴퓨터로 보낼 수 있습니다.
다운로드 링크를 복사하여 모바일 브라우저에 붙여넣으면 다운로드를 시작할 수 있습니다.
나중에 다운로드 링크를 노트에 붙여넣을 수 있습니다.
파일 다운로드 링크가 포함된 이메일을 받게 됩니다.
데이터베이스가 아닌 Notion 페이지는 Markdown 파일로 내보낼 수 있습니다. 전체 페이지 데이터베이스는 CSV 파일로 내보내기됩니다. 하위 페이지는 Markdown 파일로 포함됩니다.
데스크톱 Web Clipper
내보내려는 Notion 페이지 오른쪽 상단의
•••아이콘을 클릭한 후내보내기를 클릭하세요.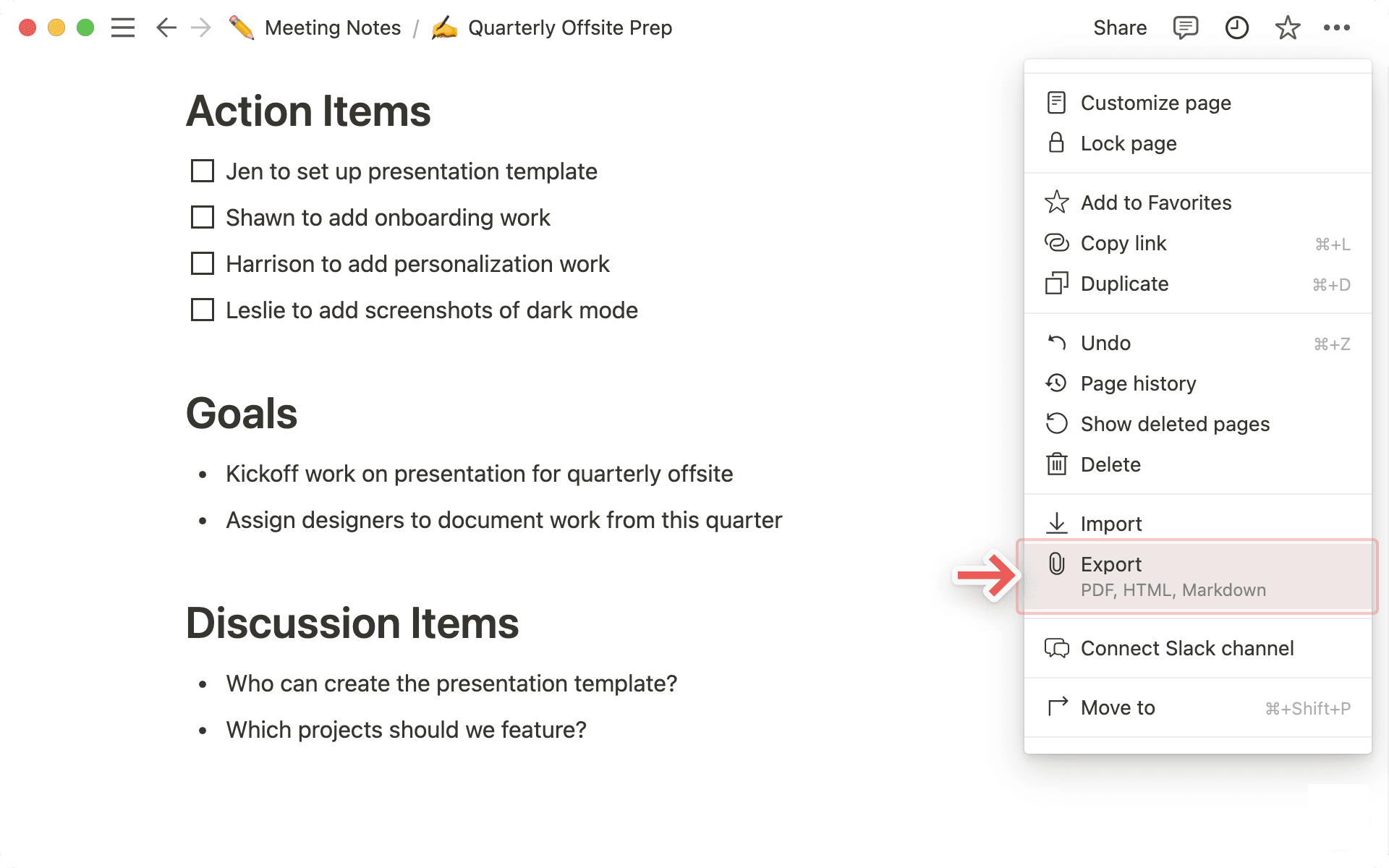
팝업 창이 나타나고 다운로드 형식과 하위 페이지 포함 여부를 결정할 수 있습니다.
드롭다운에서
Markdown & CSV를 선택하세요. 페이지 안의 하위 페이지를 별도의 파일로 포함시키려면하위 페이지 포함을 선택하세요.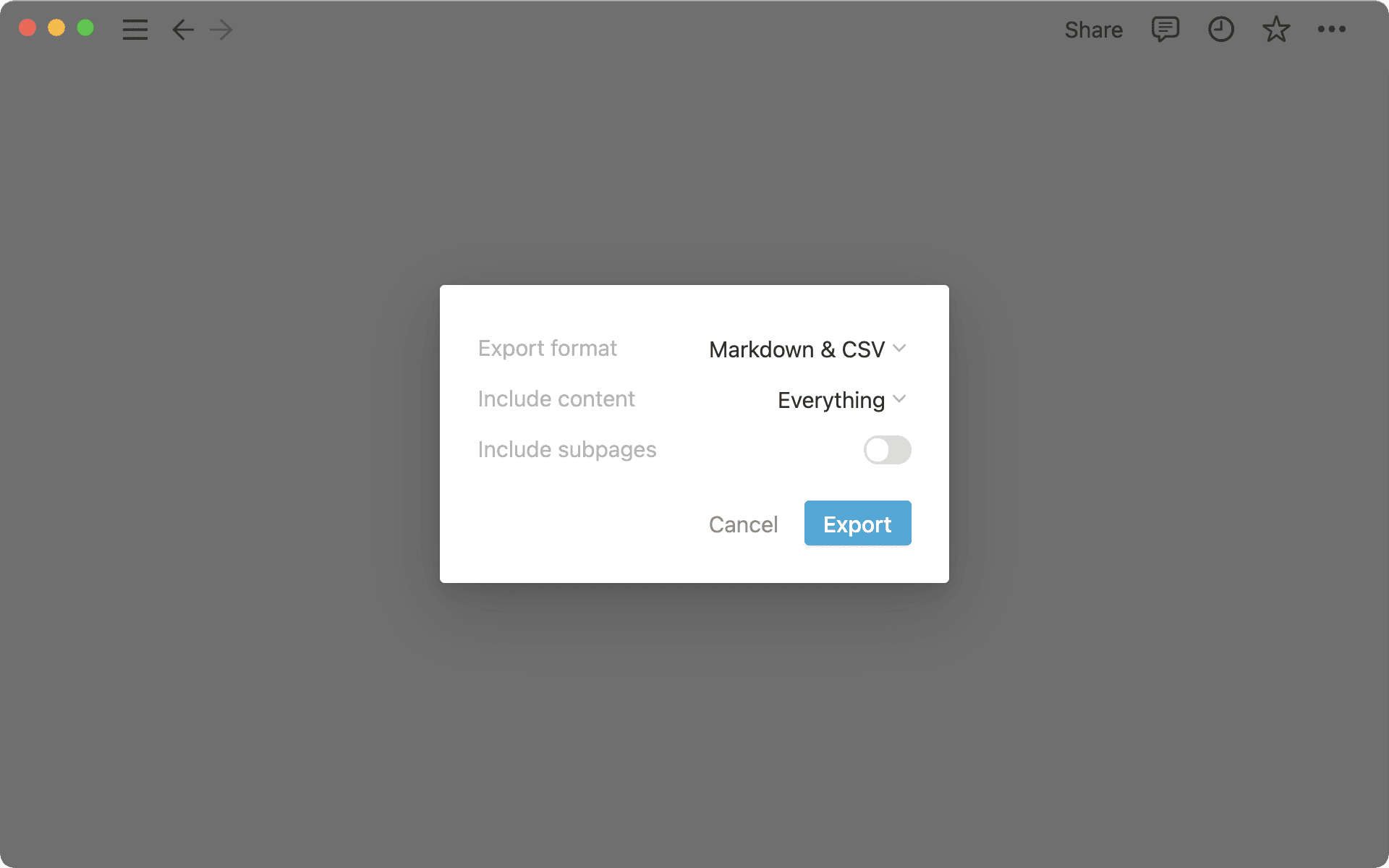
내보내기를 클릭하여 Notion 페이지의 CSV와 Markdown 버전이 포함된 zip 파일을 하드 드라이브에 다운로드하세요.파일 이름을 지정하고 저장할 위치를 선택하세요.
Excel, Numbers 등에서 데이터베이스 CSV 파일을 열어 데이터를 볼 수 있습니다.
Markdown 파일은 Markdown 문법으로 작성된 일반 텍스트로 열 수 있습니다.
모바일에서
화면 오른쪽 상단의
•••아이콘을 터치하고아래로 스크롤하여
내보내기를 선택하세요.내보내기 형식메뉴에서Markdown & CSV를 선택하세요.내보내기를 선택하면 기기에 공유 메뉴가 나타납니다. 공유 메뉴에서 아래와 같은 작업을 수행할 수 있습니다.Mac에서 AirDrop을 통해 파일을 가까이 있는 컴퓨터로 보낼 수 있습니다.
다운로드 링크를 복사하여 모바일 브라우저에 붙여넣으면 다운로드를 시작할 수 있습니다.
나중에 다운로드 링크를 노트에 붙여넣을 수 있습니다.
파일 다운로드 링크가 포함된 이메일을 받게 됩니다.
브라우저 사용 시
파일→인쇄로 이동하세요.사용할 프린터를 선택하거나
PDF로 저장을 선택하세요.후자는 Notion 페이지의 PDF 파일을 컴퓨터로 다운로드합니다.

참고: 전체 페이지 데이터베이스는 이 방법으로 인쇄할 수 없습니다. 먼저 PDF로 내보낸 다음 PDF 파일을 인쇄해야 합니다.
데스크톱 앱 사용 시
Notion 데스크톱 앱에서 직접 인쇄할 수 있는 방법은 없습니다. 먼저 페이지나 데이터베이스를 PDF로 내보낸 다음 해당 파일을 인쇄해야 합니다. PDF로 내보내는 방법은 위의 설명을 참고해 주세요.

참고: 조직의 도메인을 인증하려면 조직 소유자여야 합니다.
Notion 데이터는 항상 클라우드에 백업되지만, 안전한 보관을 위해 내보내기도 가능합니다. 업로드한 파일을 포함하여 모든 페이지를 HTML, Markdown, CSV(데이터베이스 한정)로 내보낼 수 있습니다.
비즈니스 요금제나 엔터프라이즈 요금제를 사용 중인 경우 워크스페이스 전체를 PDF 파일로 내보낼 수도 있습니다. 법률과 규정 준수를 위한 백업에 특히 유용합니다.
다른 사용자의 개인 페이지 등 내보내는 사람에게 사용 권한이 없는 페이지는 내보내기에 포함되지 않습니다. 엔터프라이즈 요금제의 워크스페이스 관리자가 콘텐츠 검색을 통해 특정 페이지에 대한 권한을 부여하면 해당 페이지도 내보내기할 수 있습니다. 팀스페이스 설정을 통해 콘텐츠 내보내기를 비활성화할 수도 있습니다.
내보낸 워크스페이스를 탐색하는 데 도움이 되는 사이트맵(index.html)이 내보내기에 포함되어 있습니다. 사이트맵의 목록 항목은 내보낸 페이지에 HTML 및 Markdown 형식으로 로컬로 링크되어 있습니다.
워크스페이스 콘텐츠를 내보내려면 다음과 같이 진행하세요.
사이드바의
설정으로 이동하세요.워크스페이스아래에서일반을 선택하세요.전체 워크스페이스 콘텐츠 내보내기를 찾아서 선택하세요.파일 다운로드 링크가 포함된 이메일을 받게 됩니다. 링크는 7일 후에 만료됩니다.
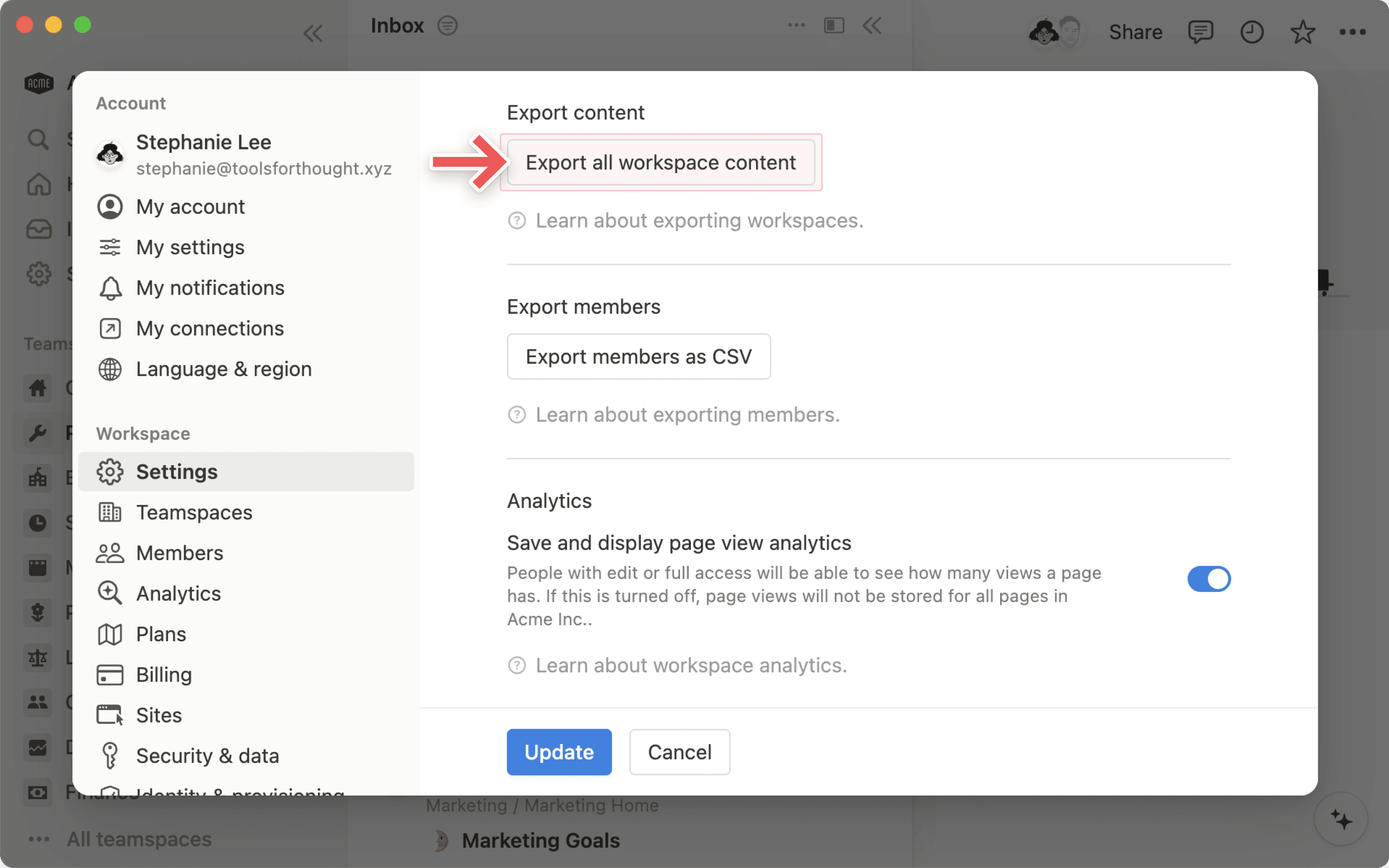

참고:
데스크톱이나 웹에서만 전체 워크스페이스를 내보낼 수 있습니다.
내보낸 워크스페이스 콘텐츠를 다시 업로드하여 워크스페이스를 바로 다시 만들 수는 없습니다.
자주 묻는 질문(FAQ)
••• 메뉴에 내보내기 옵션이 없습니다. 왜 그럴까요?
••• 메뉴에 내보내기 옵션이 없습니다. 왜 그럴까요?
엔터프라이즈 워크스페이스의 멤버라면 워크스페이스 소유자나 팀스페이스 소유자가 내보내기를 비활성화했을 수 있습니다. 멤버가 콘텐츠를 내보낼 수 있도록 허용하려면 다음 단계를 따르세요.
워크스페이스 소유자는
설정→보안으로이동한 다음내보내기 비활성화를 끌 수 있습니다.팀스페이스 소유자는
설정→팀스페이스→ 팀스페이스 옆의•••메뉴 →보안으로 이동한 다음내보내기 비활성화의 토글을 끌 수 있습니다.
워크스페이스의 게스트는 내보내기 옵션을 보고 사용하려면 페이지나 데이터베이스에 대한 모두 허용 권한이 있어야 합니다.
내보내기 다운로드가 바로 표시되지 않는 이유는 무엇인가요?
내보내기 다운로드가 바로 표시되지 않는 이유는 무엇인가요?
포함된 하위 페이지가 많아서 파일 용량이 너무 큰 경우, 자동으로 다운로드를 시작하는 대신 파일 다운로드 링크가 포함된 이메일이 전송될 수 있습니다. 파일을 바로 다운로드할 수 있는 경우라면 따로 이메일이 전송되지 않습니다.
Can I export all of my database views?
Can I export all of my database views?
When exporting a database, you can only choose between the current view and the default view. Exporting all views at once isn’t supported.
My Windows computer cannot open the exported ZIP file. Why is that?
My Windows computer cannot open the exported ZIP file. Why is that?
This issue occurs because Windows has a limitation on the maximum file path length — by default, paths longer than 260 characters cannot be handled properly.
When exporting, Notion creates nested folders for subpages. If the combined folder and file names exceed this limit, Windows may fail to open or extract the ZIP file.
There are a couple ways to fix this problem:
Option 1: When exporting, uncheck the option
Create folders for subpages. This keeps all pages and files in a single folder, reducing the total path length.Option 2: Use a tool like 7-Zip to extract the ZIP file. 7-Zip is more robust and can handle long file paths that Windows Explorer cannot.